By default, users will only see a dotted line indicating the placement of the splitter bar when they attempt to resize panes. You can, however, set up C1Splitter so that a preview of the pane is shown as the user slides the splitter bar. To achieve this effect, you set the ResizeSettings.Ghost property to True. In this topic, you will learn how to set the ResizeSettings.Ghost property in Design view, in Source view, and in code.
For more information on the ResizeSettings.Ghost property, see Panel Previewing.
In Design View
Complete the following steps:
In Source View
Complete the following steps:
<cc1:C1Splitter ID="C1Splitter1" runat="server" Height="150px" Width="250px">
<ResizeSettings Ghost="True" />
</cc1:C1Splitter>
In Code
Complete the following steps:
To write the code in Visual Basic:
| Visual Basic |
Copy Code
|
|---|---|
| Imports C1.Web.Wijmo.Controls.C1Splitter | |
To write the code in C#:
| C# |
Copy Code
|
|---|---|
| using C1.Web.Wijmo.Controls.C1Splitter; | |
To write the code in Visual Basic:
| Visual Basic |
Copy Code
|
|---|---|
| C1Splitter1.ResizeSettings.Ghost = True | |
To write the code in C#:
| C# |
Copy Code
|
|---|---|
| C1Splitter1.ResizeSettings.Ghost = true; | |
This Topic Illustrates the Following:
The images below, Figure 1 and Figure 2, illustrate the final result of this topic. Figure 1 shows the translucent preview that is created when the ResizeSettings.Ghost property is set to True; Figure 2 depicts what the control looks like after the splitter bar is released and Panel1 is resized. Note that the text in Figure 2 adopts the form that was revealed in the preview.
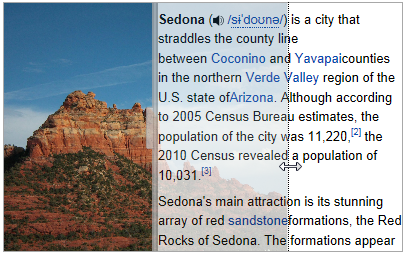
For a visual comparison of the ResizeSettings.Ghost property's settings, see Panel Previewing.