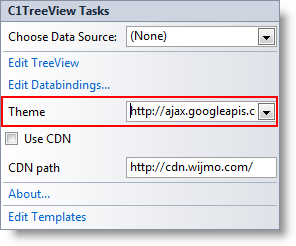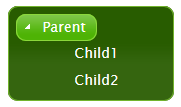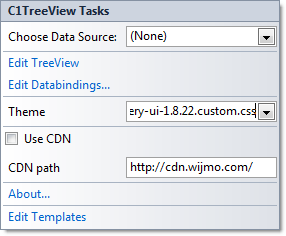In This Topic
TreeView for ASP.NET Web Forms provides six built-in themes, but if you prefer to use a different theme, you can choose an existing theme using a CDN URL or create your own custom theme with the jQuery ThemeRoller Web application. We will use C1TreeView in the following examples.
Using ThemeRoller for Visual Studio
The new ThemeRoller for Visual Studio makes designing beautiful themes for ASP.NET Web Forms Edition controls easy. For more information on creating and editing a ThemeRoller for Visual Studio theme, please see ThemeRoller for Visual Studio.
Using a CDN URL
Complete the following steps:
- Click the C1TreeView smart tag to open the C1TreeView Tasks menu.
- In the Theme property, enter a CDN URL to specify the theme; CDN URLs can be found at http://blog.jqueryui.com/2012/04/jquery-ui-1-8-19/. In this example, we'll use the le-frog theme: http://ajax.aspnetcdn.com/ajax/jquery.ui/1.8.19/themes/le-frog/jquery-ui.css.
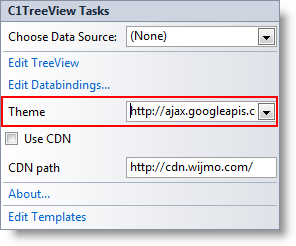
This theme setting is stored in the <appSettings> of the Web.config file. In the Solution Explorer, double-click the Web.config file. Notice the <appSettings> tag contains a WijmoTheme key and value; this is where the CDN URL you added is specified.
- Run the project and notice the theme is applied to C1TreeView.
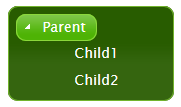
Using jQuery ThemeRoller
Complete the following steps:
- Go to http://jqueryui.com/themeroller/.
- On the Roll Your Own tab, change the settings to create a custom theme; you can customize fonts, colors, backgrounds, borders, and more. Or click the Gallery tab and select an existing theme.
- Click the Download button and then click Download again on the Build Your Download page.
- Save and unzip the jquery-ui-1.8.22.custom.zip file to a folder within your Visual Studio project folder. In this example, we created a customtheme folder.
- In the Solution Explorer, click Show All Files and then right-click the customtheme folder and select Include in Project.
- Click the C1TreeView smart tag to open the Tasks menu.
- In the Theme property, enter the path to your custom theme .css; for example, C:\Users\...\Visual Studio 2010\Projects\TreeViewTest\TreeViewTest\customtheme\css\custom-theme\jquery-ui-1.8.22.custom.css.
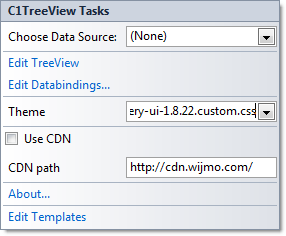
This theme setting is stored in the <appSettings> of the Web.config file. In the Solution Explorer, double-click the Web.config file. Notice the <appSettings> tag contains a WijmoTheme key and value; this is where the custom theme you added is specified.
- Run the project and notice the theme is applied to C1TreeView.

See Also