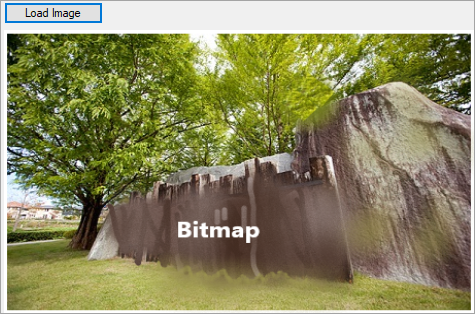In This Topic
This quick start section gets you started with using Bitmap for loading an image. You begin by creating a WinForms application in Visual Studio, adding a sample image to your application, and adding code to load the sample image in a picture box using Bitmap. The code given in this section illustrates loading an image into bitmap through a stream object.
Complete the steps given below to see how Bitmap can be used to load an image in a picture box.
- Setting up the application and adding a sample image
- Adding code to load image using Bitmap
The following image shows how the application displays an image loaded in bitmap on a button click.
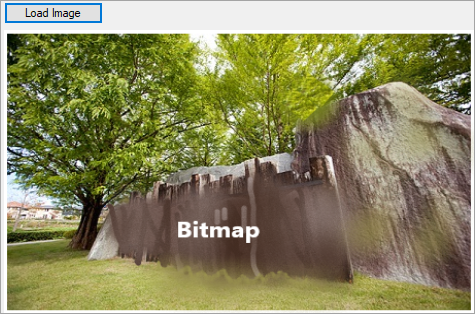
Step 1: Setting up the application and adding a sample image
- Create a WinForms application in Visual Studio.
- Add the following references to your application.
- C1.Win.4
- C1.Win.Bitmap.4.5.2
- C1.Win.C1DX.4.5.2
- In the Solution Explorer, right click your project name and select Add | New Folder and name it as 'Resources'.
- In Visual Studio, add a sample image to the Resources folder and set its Build Action property to Embedded Resource from the Properties pane.
- Add a standard Button control for loading a sample image on button click, and a PictureBox control for displaying the sample image onto the Form.
- Set the Text property of the button to a suitable text from the Properties pane.
- Set the SizeMode property of the picture box to StretchImage from the Properties pane.
Step 2: Adding code to load image using Bitmap
- Switch to the code view and add the following import statements.
- Initialize a bitmap in the Form1 class.
- Subscribe a button click event and add the following code for loading the sample image into bitmap from a stream object.
- Add the following code to define UpdateImage method for displaying the image in the picture box.
See Also