This quick start gets you started with the CalendarView control by letting you create a WinForms application, add CalendarView control to it, and set a specific date in CalendarView.
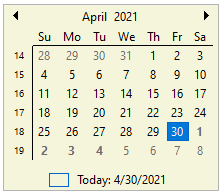
To quickly get started using the control, follow these steps:
| C# |
Copy Code
|
|---|---|
C1CalendarView calendarView = new C1CalendarView();
|
|
| C# |
Copy Code
|
|---|---|
// Set CalendarView location calendarView.Location = new System.Drawing.Point(300, 152); |
|
| C# |
Copy Code
|
|---|---|
calendarView.BoldedDates = new DateTime[]
{
DateTime.Today.AddDays(1),
DateTime.Today.AddDays(2),
DateTime.Today.AddDays(3),
DateTime.Today.AddDays(4)
};
|
|
| C# |
Copy Code
|
|---|---|
// Set Background color
calendarView.BackColor = Color.Beige;
|
|