The Calendar controls offer different properties to enhance the appearance in different ways based on user requirements. Also, CalendarView and DateEdit provide different styling properties to conveniently style all visual attributes of the controls.
Let's explore the appearance and styling aspects in both CalendarView and DateEdit in the below sections.
CalendarView
CalendarView provides various options to style the appearance of the control as per your requirement, and change the look and feel of the application.
CalendarView offers the following appearance and styling features:
Appearance
CalendarView provides the following properties to improve the appearance of the control.
| Properties | Description |
| CalendarDimensions | Sets a value that indicates how many months will be shown. |
| CurrentMonthDisplayOffset | Sets the position of the current month in a multi-dimensional calendar. For example, if the display offset is 0, then the current month is shown at the top-most left. |
| MonthTitlePosition | Sets the C1.CalendarView.Position value indicating where C1.Win.Calendar.C1CalendarView control displays the month title. |
| DayTitlePosition | Sets the C1.CalendarView.Position value indicating where C1.Win.Calendar.C1CalendarView control displays the day title. |
| ShowArrowButtons | Sets the Boolean value indicating whether C1.Win.Calendar.C1CalendarView control displays arrow buttons. |
| ShowToday | Sets a value that indicates whether to display today's date. |
| ShowWeekNumbers | Sets the Boolean value indicating whether C1.Win.Calendar.C1CalendarView control displays week numbers. |
| BoldedDates | Sets a DateTime array of bolded dates. |
This is how the CalendarView control looks after setting these properties:
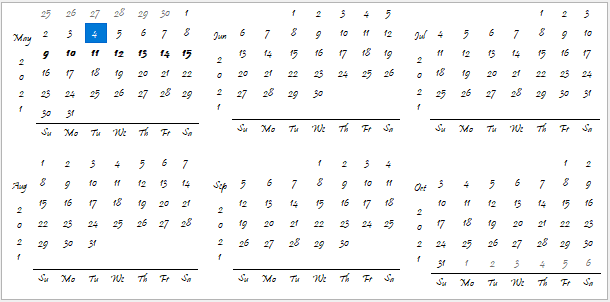
You can also implement these properties programmatically as shown in the code snippet below:
| C# |
Copy Code
|
|---|---|
// Add appearance properties for CalendarView calendarView.CalendarDimensions = 6; calendarView.CurrentMonthDisplayOffset = 0; calendarView.DayTitlePosition = C1.CalendarView.Position.Bottom; calendarView.MonthTitlePosition = C1.CalendarView.Position.Left; calendarView.Font = new System.Drawing.Font("Pristina", 8F, System.Drawing.FontStyle.Regular); calendarView.ShowArrowButtons = false; calendarView.ShowToday = false; calendarView.ShowWeekNumbers = false; calendarView.BoldedDates = new DateTime[] { new DateTime(2021, 5, 9), new DateTime(2021, 5, 10), new DateTime(2021, 5, 11), new DateTime(2021, 5, 12), new DateTime(2021, 5, 13), new DateTime(2021, 5, 14), new DateTime(2021, 5, 15) }; |
|
Annually Bolded Dates
The C1CalendarView class provides the AnnuallyBoldedDates property to set the dates that appear in bold fontstyle every year. This property can be set via the Properties window or programmatically, just like in the case of BoldedDates property.
The GIF below elegantly depicts how the date '28 May' stays in bold fontstyle throughout years while navigating through the CalendarView control.
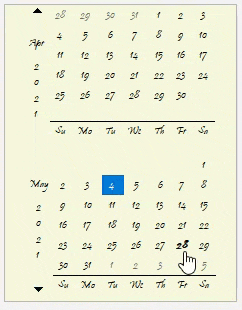
Styling
CalendarView provides the Styles property to style the calendar as well as its elements including month view, navigation, and title elements.
The list of various styling features is as follows:
-
Alignment: Apply horizontal or vertical alignment to both calendar and its elements, such as title, navigation, and month view elements.
- Horizontal alignment: Align calendar or its elements horizontally by using the HorizontalAlignment property.
- Vertical alignment: Align calendar or its elements vertically by using the VerticalAlignment property.
-
Background images: Add, align, and scale background images in calendar as well as navigation buttons and titles including day, month, and weekend titles.
- Background image: Set background image by using the BackImage property.
- Background image alignment: Align background image by using the BackImageAlignment property.
- Background image scaling: Scale background image by using the BackImageScaling property.
-
Common styles: Apply common styles, such as border, border color, font settings and background or foreground color to calendar and elements in it.
- Border: Set the width of the visual element by setting the Border property.
- Border color: Change the color of the border by setting the BorderColor property.
- Font settings: Apply font settings to all types of dates, such as bolded, ordinary, selected, today, disabled, trailing, and weekend and to all titles including day, month, week, and weekend.
- Background color: Change the background color of calendar or its elements by setting the BackColor property.
- Foreground color: Apply foreground color to different dates, titles, and navigation buttons in calendar by setting the ForeColor property.
-
Navigation button images: Set images for both Previous and Next navigation buttons.
- Previous arrow button image: Set the Previous arrow button image by setting the ImageArrowPrevious property.
- Next arrow button image: Set the Next arrow button image by setting the ImageArrowNext property.
The following image displays calendar UI after implementing styling properties via Properties window such as BackImage, ImageArrowPrevious and ImageArrowNext properties applied to CalendarView.
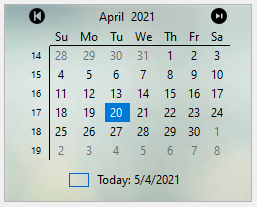
The following code snippet shows how to implement other styling properties such as HorizontalAlignment, VerticalAlignment, Border, BorderColor, Font, ForeColor and BackColor.
| C# |
Copy Code
|
|---|---|
// set horizontal and vertical alignment for titles and calendar calendarView.Styles.Titles.Week.HorizontalAlignment = C1.Framework.Alignment.Far; calendarView.Styles.Common.HorizontalAlignment = C1.Framework.Alignment.Near; calendarView.Styles.Titles.Week.VerticalAlignment = C1.Framework.Alignment.Far; calendarView.Styles.Common.VerticalAlignment = C1.Framework.Alignment.Near; // set borders for different dates in calendar calendarView.Styles.Day.Bolded.Border = new C1.Framework.Thickness(2, 2, 2, 2); calendarView.Styles.Day.Ordinary.Border = new C1.Framework.Thickness(1, 1, 1, 1); calendarView.Styles.Day.Weekend.Border = new C1.Framework.Thickness(1, 1, 1, 1); // set border color for dates and titles in calendar and for calendar as well calendarView.Styles.Day.Bolded.BorderColor = Color.Crimson; calendarView.Styles.Day.Ordinary.BorderColor = Color.PeachPuff; calendarView.Styles.Day.Today.BorderColor = SystemColors.ControlLightLight; calendarView.Styles.Day.Weekend.BorderColor = Color.LightPink; calendarView.Styles.Titles.Day.BorderColor = Color.Crimson; calendarView.Styles.Titles.Week.BorderColor = Color.Crimson; calendarView.Styles.Titles.Weekend.BorderColor = Color.DarkCyan; calendarView.Styles.Common.BorderColor = Color.PeachPuff; // apply font settings to dates and titles in calendar calendarView.Styles.Day.Bolded.Font = new Font ("Microsoft Sans Serif", 8.25F, (FontStyle.Bold | FontStyle.Underline)); calendarView.Styles.Day.Weekend.Font = new Font("Microsoft Sans Serif", 8.25F, FontStyle.Bold, GraphicsUnit.Point, 0); calendarView.Styles.Titles.Day.Font = new Font("Microsoft Sans Serif", 8.25F, FontStyle.Bold, GraphicsUnit.Point, 0); calendarView.Styles.Titles.Month.Font = new Font("Microsoft Sans Serif", 9F, (FontStyle.Bold | FontStyle.Underline), GraphicsUnit.Point, 0); calendarView.Styles.Titles.Week.Font = new Font("Microsoft Sans Serif", 6F, FontStyle.Bold); // set foreground color for dates and titles in calendar calendarView.Styles.Day.Bolded.ForeColor = Color.Crimson; calendarView.Styles.Day.Disabled.ForeColor = SystemColors.ControlText; calendarView.Styles.Day.Trail.ForeColor = Color.Transparent; calendarView.Styles.Day.Weekend.ForeColor = Color.Crimson; calendarView.Styles.Titles.Month.ForeColor = Color.Crimson; // set background color for dates and titles in calendar and for calendar as well calendarView.Styles.Day.Bolded.BackColor = Color.Pink; calendarView.Styles.Day.Disabled.BackColor = Color.LightGray; calendarView.Styles.Day.Ordinary.BackColor = Color.White; calendarView.Styles.Day.Trail.BackColor = Color.White; calendarView.Styles.Titles.Day.BackColor = Color.PeachPuff; calendarView.Styles.Titles.Week.BackColor = Color.PeachPuff; calendarView.Styles.Day.Weekend.BackColor = Color.Pink; calendarView.Styles.Common.BackColor = Color.Linen; |
|
The resulting image looks as follows:
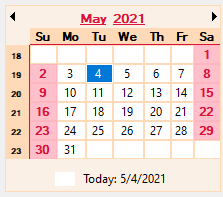
DateEdit
DateEdit provides various properties to enhance the appearance and style the control as per your requirement and change the look and feel of the application you are creating.
DateEdit offers the following appearance features:
Appearance
DateEdit provides the following options to dramatically change the appearance of the control.
| Properties | Description |
| CalendarDimensions | This property specifies the number of months to display in the Calendar dropdown in DateEdit. |
| MaxColumns | This property specifies the maximum number of columns to display in the dropdown Calendar in which the number of months will be accommodated. |
| VerticalOrientationLayout | This property lets you set month view in vertical layout. |
| DayNameLength | This property specifies the maximum length of the day names. |
| DayTitlePosition | This property sets the position of the day title in the dropdown calendar. |
| MonthTitlePosition | This property sets the position of the month titles in the dropdown calendar. |
| ShowWeekNumbers | This property when set to true displays week numbers in the dropdown calendar. |
This is how the DateEdit control looks after setting these properties.
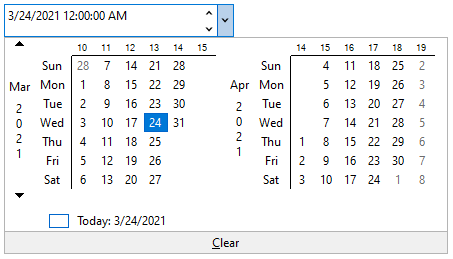
The following code snippet shows how to set the properties in DateEdit.
| C# |
Copy Code
|
|---|---|
// Customize DateEdit dropdown calendar // specify the number of months to display dateEdit.Calendar.CalendarDimensions = 2; // specify the maximum number of columns to display dateEdit.Calendar.MaxColumns = 2; // set the vertical orientation dateEdit.Calendar.VerticalOrientationLayout = true; // Set the maximum length of day names dateEdit.Calendar.DayNameLength = 3; // Set position of day title in the dropdown calendar dateEdit.Calendar.DayTitlePosition = C1.CalendarView.Position.Left; // Set position of month title in the dropdown calendar dateEdit.Calendar.MonthTitlePosition = C1.CalendarView.Position.Left; // Set whether dropdown calendar displays week numbers dateEdit.Calendar.ShowWeekNumbers = true; |
|
Font Settings and Alignment
DateEdit provides the following options to change the font settings and alignment of the control:
| Properties | Description |
| Font settings | Apply font settings to the text in the DateEdit control by setting the Font property from Font Control in Systems.Windows.Forms. |
| Text alignment | Set the alignment of the text in the DateEdit control by setting the TextAlign property from TextBox in Systems.Windows.Forms. |
This is how the DateEdit control looks after changing the font settings and alignment.

The following code snippet shows how to apply font settings and text alignment in DateEdit.
| C# |
Copy Code
|
|---|---|
// Apply font settings dateEdit.Font = new Font("Microsoft Sans Serif", 9F, FontStyle.Italic); // set text alignment dateEdit.TextAlign = HorizontalAlignment.Left; |
|
Styling
DateEdit provides DateEditStyles class to style the UI of the control, both the ComboBox and dropdown calendar. The DateEdit control provides the Editor property to get the styles, which determines the appearance of the DateEdit ComboBox. Different styling properties can be applied to the ComboBox such as Default, Focused, Hot, Disabled and ReadOnly. Likewise, This helps to get the styling attributes to be set on the control. DateEdit also provides the Calendar property to get the styles, which determines the appearance of the drop-down Calendar.
The table below provides an idea about the different styling options:
| Styling attributes | Description |
| Default |
Get styling attributes when the general appearance of the element is in default state. |
| Hot | Get styling attributes when the when the cursor is over an element. |
| Focused | Get styling attributes for the general appearance of the focused element. |
| Disabled | Get styling attributes for the general appearance of the disabled element. |
| ReadOnly | Get styling attributes for the general appearance of the read-only element. |
| Common | Get styling attributes for the general appearance of the calendar. |
The snapshot below displays Default styling attribute applied to the DateEdit control.
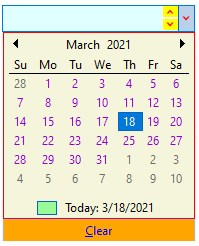
The following code snippet shows how to style the ComboBox, Calendar and Buttons in DateEdit:
| Example Title |
Copy Code
|
|---|---|
// Default ComboBox (Editor) Style dateEdit.Styles.Editor.Default.BackColor = Color.LightCyan; dateEdit.Styles.Editor.Default.ForeColor = Color.Brown; dateEdit.Styles.Editor.Default.BorderColor = Color.Blue; //Style Buttons for ComboBox (Editor) dateEdit.Styles.Editor.Button.Default.BackColor = Color.Yellow; dateEdit.Styles.Editor.Button.Default.ForeColor = Color.Red; //Styles for Calendar dateEdit.Styles.Calendar.Common.BackColor = Color.Beige; dateEdit.Styles.Calendar.Common.BorderColor = Color.Red; // Set ordinary day style dateEdit.Styles.Calendar.Day.Ordinary.ForeColor = Color.DarkViolet; //Today dateEdit.Styles.Calendar.Day.Today.BackColor = Color.PaleGreen; dateEdit.Styles.Calendar.Day.Today.ForeColor = Color.Orange; //Clear button styling dateEdit.Styles.Calendar.ClearButton.Default.BackColor = Color.Orange; dateEdit.Styles.Calendar.ClearButton.Default.ForeColor = Color.Blue; |
|