To add a group to the Ribbon tab, you can use the smart designer, collection editor, or add code. Each option is described below.
Complete the following steps:
Complete the following steps:
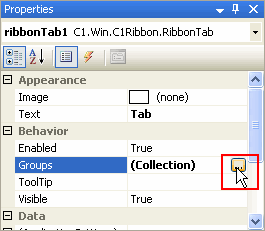
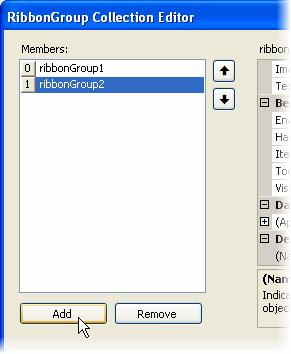
To add a RibbonGroup to the RibbonTab, add the following code to your project:
To write code in Visual Basic
| Visual Basic |
Copy Code
|
|---|---|
Imports C1.Win.C1Ribbon
Private Sub Form1_Load(ByVal sender As System.Object, ByVal e As System.EventArgs) Handles MyBase.Load
' Add a tab to the Ribbon
Dim RibbonTab2 As RibbonTab = New RibbonTab()
' Label the tab
RibbonTab2.Text = "Write"
C1Ribbon1.Tabs.Add(RibbonTab2)
' Add a group to the Write tab
Dim RibbonGroup2 As RibbonGroup = New RibbonGroup()
' Label the group
RibbonGroup2.Text = "Font"
RibbonTab2.Groups.Add(RibbonGroup2)
End Sub
|
|
To write code in C#
| C# |
Copy Code
|
|---|---|
// type the using directive for the namespace
using C1.Win.C1Ribbon;
private void Form1_Load(object sender, System.EventArgs e)
{
// Add a tab to the Ribbon
RibbonTab RibbonTab2 = new RibbonTab();
// Label the tab
RibbonTab2.Text = "Write";
c1Ribbon1.Tabs.Add(RibbonTab2);
// Add a group to the Write tab
RibbonGroup RibbonGroup2 = new RibbonGroup();
// Label the group
RibbonGroup2.Text = "Font";
RibbonTab2.Groups.Add(RibbonGroup2);
}
|
|
Note: If your RibbonGroup.Text property is set to a value that is longer than the contents of the RibbonGroup, you can set the TrimLongCaption property to True to trim the caption to the same length as the RibbonGroup.