This quick start gets you started with creating a simple WinForms application using Docking Tab.
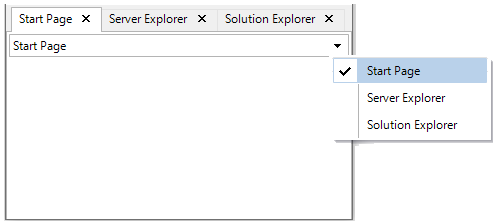
To quickly get started using the control, follow these steps:
| C# |
Copy Code
|
|---|---|
// Initialize command dock C1CommandDock commandDock = new C1CommandDock(); // Add command dock to form this.Controls.Add(commandDock); |
|
| C# |
Copy Code
|
|---|---|
// Set Command Dock docking style, location and size commandDock.Dock = DockStyle.Fill; commandDock.Location = new Point(0, 0); commandDock.Size = new Size(800, 450); |
|
| C# |
Copy Code
|
|---|---|
// Initialize docking tab C1DockingTab dockingTab = new C1DockingTab(); |
|
| C# |
Copy Code
|
|---|---|
// Add docking tab to command Dock
commandDock.Controls.Add(dockingTab);
|
|
| C# |
Copy Code
|
|---|---|
// Set docking tab properties dockingTab.Location = new Point(0, 0); dockingTab.Size = new Size(800, 450); // Close individual tab pages dockingTab.CanCloseTabs = true; // Rearrange tabs by dragging dockingTab.CanMoveTabs = true; // enable tab renaming dockingTab.CanRenameTabs = true; // Add close boxes on all tabs. The enumeration provides more options such as Default, Active and AllPages dockingTab.CloseBox = CloseBoxPositionEnum.AllPages; // Show caption on pages dockingTab.ShowCaption = true; // Show dropdown list of all tabs dockingTab.ShowTabList = true; |
|
| C# |
Copy Code
|
|---|---|
// Initialize three docking tab pages C1DockingTabPage tabPage1 = new C1DockingTabPage(); C1DockingTabPage tabPage2 = new C1DockingTabPage(); C1DockingTabPage tabPage3 = new C1DockingTabPage(); // Add the tab pages to docking tab dockingTab.Controls.Add(tabPage1); dockingTab.Controls.Add(tabPage2); dockingTab.Controls.Add(tabPage3); |
|
| C# |
Copy Code
|
|---|---|
// Set first docking tab page properties tabPage1.Text = "Start Page"; tabPage1.Location = new Point(1, 27); tabPage1.Size = new Size(798, 422); // Set tab order within the docking tab tabPage1.TabIndex = 0; tabPage1.AllowDrop = true; tabPage1.CaptionVisible = true; // Set Second docking tab page properties tabPage2.Text = "Server Explorer"; tabPage2.Location = new Point(1, 27); tabPage2.Size = new Size(798, 422); tabPage2.TabIndex = 1; tabPage2.AllowDrop = true; tabPage2.CaptionVisible = true; // Set Third docking tab page properties tabPage3.Text = "Solution Explorer"; tabPage3.Location = new Point(1, 27); tabPage3.Size = new Size(798, 422); tabPage3.TabIndex = 2; tabPage3.AllowDrop = true; tabPage3.CaptionVisible = true; |
|