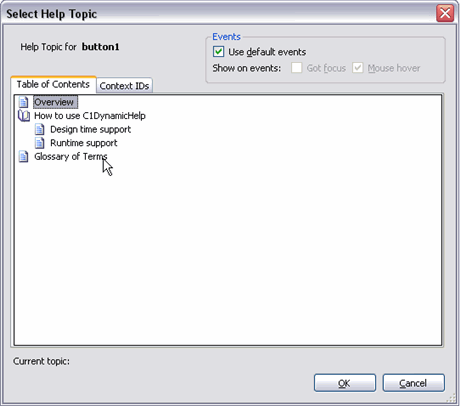Mapping a Topic to a Control in Authoring Mode
In This Topic
To map a control to a topic using the C1DynamicHelp authoring mode, use the following steps:
- Display the area of the application's interface that you would like to map. For example, if you are going to map ribbons, make sure they are all available. If you are going to map windows, make sure they are all open.
- Activate authoring mode using the method specified by the software developer. The authoring mode panel appears.
- Click the Select control button
 .
.
- Click the item you would like to map a Help topic to. As you move the mouse over the controls, you will see information about them in the authoring mode panel: Control name, Path, control Type, and associated Topic, if applicable.
- Click the Attach topic to control button
 . The Select Help Topic dialog box appears and shows the Table of Contents tab and TOC from the source Help file.
. The Select Help Topic dialog box appears and shows the Table of Contents tab and TOC from the source Help file.
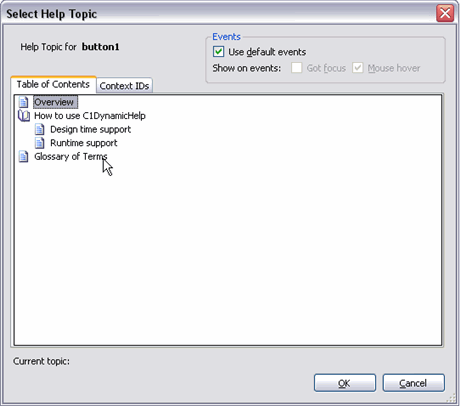
By default, the Use default events check box is selected (the selected options will vary by the control you’ve chosen to map to). Got focus sets the Help topic to display when the control has been selected; Mouse hover sets the Help topic to display when the control has been hovered over. To change the default options, clear the Use default events check box and select either the Got focus or Mouse hover check box.
- If mapping to the TOC: From the Select Help Topic dialog box, Table of Contents tab, choose a topic. Click OK. The topic chosen will display in the Topic field of the authoring mode panel.
-
If mapping to the context ID list: From the Select Help Topic dialog box, Context ID tab, choose the context ID/Topic pairing. Click OK. The topic chosen will display in the Topic field of the authoring mode panel.
Note: In order to map to a topic, the topic must be in the Help TOC or have a context ID assigned to it; otherwise, it will not appear in the Select Help Topic dialog box. Also, if you rename one of the TOC items, the mapping will break. Simply drop the updated Help into the proper folder and re-create the mapping with the updated TOC.
- Click the Save button
 .
.
- Continue mapping.
- To close the window, use the method specified by the software developer.
- Deliver the .xml mapping file to the software developer.
Note: After mapping, you should backup the .xml mapping file elsewhere on your machine. If you uninstall or reinstall your software product, the .xml mapping file will be deleted and replaced.