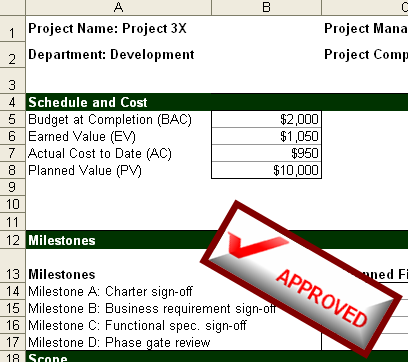Images can be added to a sheet or cell using one of the following methods. Click a link below for detailed steps on performing this task.
Method 1: Assign an image directly to a cell's XLCell.Value property.
Using this method, the image is added to the sheet and kept at its original size. The upper left corner of the image coincides with the upper left corner of the specified cell.
To write code in Visual Basic
| Visual Basic |
Copy Code
|
|---|---|
Dim wb As New C1XLBook
wb.Load("C:\Project\WorkBook1.xls")
|
|
To write code in C#
| C# |
Copy Code
|
|---|---|
C1XLBook wb = new C1XLBook(); wb.Load(@"C:\Project\WorkBook1.xls"); |
|
To write code in Visual Basic
| Visual Basic |
Copy Code
|
|---|---|
Dim img As Image = Image.FromFile("C:\Project\MyImage.bmp")
Dim sheet As XLSheet = wb.Sheets("Forecasting Report")
sheet(0, 0).Value = img
|
|
To write code in C#
| C# |
Copy Code
|
|---|---|
Image img = Image.FromFile(@"C:\Project\MyImage.bmp");
XLSheet sheet = wb.Sheets("Forecasting Report");
sheet[0,0].Value = img;
|
|
To write code in Visual Basic
| Visual Basic |
Copy Code
|
|---|---|
wb.Save("C:\Project\WorkBook1.xls ")
System.Diagnostics.Process.Start("C:\Project\WorkBook1.xls")
|
|
To write code in C#
| C# |
Copy Code
|
|---|---|
wb.Save(@"C:\Project\WorkBook1.xls"); System.Diagnostics.Process.Start(@"C:\Project\WorkBook1.xls"); |
|
In this example, the image replaces the value in the first cell, and it appears at its original size in the first cell.
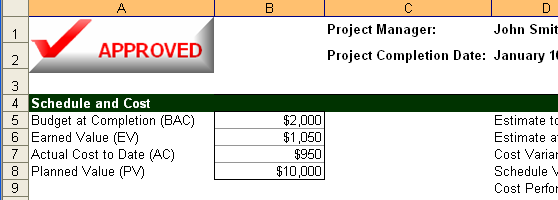
Method 2: Create an XLPictureShape object, set its properties, and assign it to a cell's XLCell.Value property.
To write code in Visual Basic
| Visual Basic |
Copy Code
|
|---|---|
Dim wb As New C1XLBook
wb.Load("C:\Project\WorkBook1.xls")
|
|
To write code in C#
| C# |
Copy Code
|
|---|---|
C1XLBook wb = new C1XLBook(); wb.Load(@"C:\Project\WorkBook1.xls"); |
|
To write code in Visual Basic
| Visual Basic |
Copy Code
|
|---|---|
Dim img As Image = Image.FromFile("C:\Project\MyImage.bmp")
Dim pic As New XLPictureShape(img, 1500, 1500)
pic.Rotation = 30.0F
pic.LineColor = Color.DarkRed
pic.LineWidth = 100
' assign the pic to the first cell of the specified sheet
Dim sheet As XLSheet = wb.Sheets("Forecasting Report")
sheet(0, 0).Value = pic
|
|
To write code in C#
| C# |
Copy Code
|
|---|---|
Image img = Image.FromFile(imageFileName);
XLPictureShape pic = new XLPictureShape(img, 1500, 1500);
pic.Rotation = 30.0f;
pic.LineColor = Color.DarkRed;
pic.LineWidth = 100;
// assign the pic to the first cell of the specified sheet
XLSheet sheet = wb.Sheets("Forecasting Report");
sheet[0,0].Value = pic;
|
|
To write code in Visual Basic
| Visual Basic |
Copy Code
|
|---|---|
wb.Save("C:\Project\WorkBook1.xls ")
System.Diagnostics.Process.Start("C:\Project\WorkBook1.xls")
|
|
To write code in C#
| C# |
Copy Code
|
|---|---|
wb.Save(@"C:\Project\WorkBook1.xls"); System.Diagnostics.Process.Start(@"C:\Project\WorkBook1.xls"); |
|
In this example, the image replaces the value in the first cell, is rotated 30°, and has a dark red border. Since we have specified the horizontal and vertical position of the image, it does not appear in the first cell.
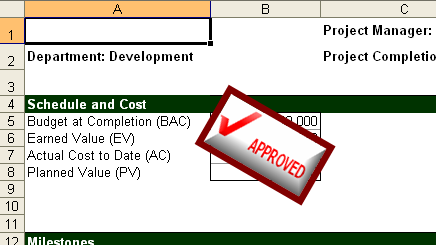
Method 3: Create an XLPictureShape object, set its properties, and add it to a sheet's ShapeCollection.
This method uses the XLPictureShape constructor to specify the image boundaries in sheet coordinates. The shape is added directly to the sheet's ShapeCollection, rather than to a specific cell.
To write code in Visual Basic
| Visual Basic |
Copy Code
|
|---|---|
Dim wb As New C1XLBook
wb.Load("C:\Project\WorkBook1.xls")
|
|
To write code in C#
| C# |
Copy Code
|
|---|---|
C1XLBook wb = new C1XLBook(); wb.Load(@"C:\Project\WorkBook1.xls"); |
|
To write code in Visual Basic
| Visual Basic |
Copy Code
|
|---|---|
Dim img As Image = Image.FromFile("C:\Project\MyImage.bmp")
Dim pic As New XLPictureShape(img, 3000, 3500, 2500, 900)
pic.Rotation = 30.0F
pic.LineColor = Color.DarkRed
pic.LineWidth = 100
' add the pic to specified sheet's ShapeCollection
Dim sheet As XLSheet = wb.Sheets("Forecasting Report")
sheet.Shapes.Add(pic)
|
|
To write code in C#
| C# |
Copy Code
|
|---|---|
Image img = Image.FromFile(@"C:\Project\MyImage.bmp");
XLPictureShape pic = new XLPictureShape(img, 3000, 3500, 2500, 900);
pic.Rotation = 30.0f;
pic.LineColor = Color.DarkRed;
pic.LineWidth = 100;
// add the pic to specified sheet's ShapeCollection
XLSheet sheet = wb.Sheets("Forecasting Report");
sheet.Shapes.Add(pic)
|
|
To write code in Visual Basic
| Visual Basic |
Copy Code
|
|---|---|
wb.Save("C:\Project\WorkBook1.xls ")
System.Diagnostics.Process.Start("C:\Project\WorkBook1.xls")
|
|
To write code in C#
| C# |
Copy Code
|
|---|---|
wb.Save(@"C:\Project\WorkBook1.xls"); System.Diagnostics.Process.Start(@"C:\Project\WorkBook1.xls"); |
|
In this example, the shape was added to the sheet's ShapeCollection; therefore, the image does not replace the value in the first cell. Here we specified the height and width of the image, as well as the horizontal and vertical positioning.