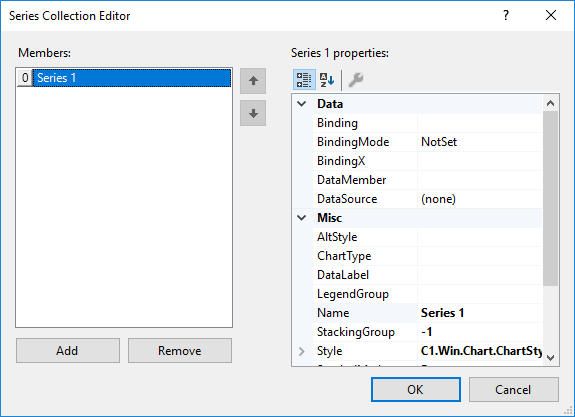FlexChart lets you configure the charts easily at design-time using the property window, collection editors, smart tags etc. in Visual Studio. There are a lot of options available through property window such as configuring chart axes, setting chart type, configuring data source, applying animation, customizing look and feel etc. Apart from the property window, FlexChart also provides following smart tag panels and collection editors to make your coding task easier:
Smart tags provide quick and easy access to common properties in the design time. The smart tag panel for charts can be accessed by the smart tag ( ![]() ) on the upper right corner of the control. It can also be accessed directly by clicking any specific element of the chart such as axis, legend, series, etc. The tables below describe smart tag panels available in various charts.
) on the upper right corner of the control. It can also be accessed directly by clicking any specific element of the chart such as axis, legend, series, etc. The tables below describe smart tag panels available in various charts.
The Add Series Tasks smart tag panel is similar in both FlexChart and FlexRadar. It provides easy access to the commonly used properties of series. To access this smart tag panel, click on the series in the chart area or click on the Add Series option from the FlexChart or FlexRadar Tasks Smart Tag Panel.
|
|
Option | Description |
| Name | Set the name of the series. This series name also reflects on the Legend in the FlexChart. | |
| Chart Type | Choose from extensive collection of chart types from the dropdown list. | |
| Binding | Choose the name of the property that contains Y axis values for the series. | |
| BindingX | Choose the name of the property that contains X axis values for the series. | |
| Color (Fill) | Choose the Fill Color for the series. | |
| Color (Stroke) | Choose the color for the Line of the series | |
| Width | Choose the Width for the line of the series | |
| Line Pattern | Choose the pattern for the line of the series from the dropdown list. By default, it is set as Solid. | |
| Delete Series | Select this to delete the series from the FlexChart. | |
| Back To Chart Options | Select this option to go back to the FlexChart smart tag panel. | |
Legend related task panel can be accessed by clicking Legend on the FlexChart or by clicking “To Chart Elements” on the FlexChart Tasks smart tag panel and choosing the Legend option. The same list of options are available for FlexPie, Sunburst, FlexRadar, and TreeMap as well.
|
|
Option | Description |
| Title | Set the Title property for the Legend. | |
| Position | Set the Position of the Legend from the available options in the dropdown list. By default, it is Right. | |
| Orientation | Set the Orientation of the Legend from the available options in the dropdown list. By default, it is Auto. | |
| Legend Toggle | Toggle the visibility of the data series on FlexChart during runtime with this option. By default, the toggle option is disabled. | |
| Back To Chart Elements | Select this option to go back to the FlexChart smart tag panel. | |
Axis related task panel is similar for both FlexChart and FlexRadar. It can be accessed by clicking “To Chart Elements” on the FlexChart and FlexRadar Tasks smart tag panel and accessing Axis options or by clicking Axis on the FlexChart and FlexRadar.
You can add header or footer for the chart using Add Header/ Add Footer option. This option can be accessed by clicking "To Chart Elements" from the FlexChart Tasks smart tag panel. The same task panel is also available in FlexPie, Sunburst, FlexRadar, and TreeMap as well.
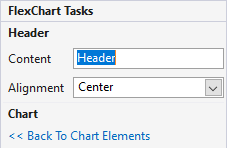 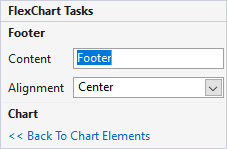 |
Option | Description |
| Content | Set the value for Header/Footer of the FlexChart. | |
| Alignment | Set the position of the Header or Footer from the options available in the dropdown list. | |
| Back To Chart Elements | Select this option to go back to the FlexChart smart tag panel. | |
Data Labels can be added by using Add option under Data Labels. This option can be accessed by clicking "To Chart Elements" from the FlexChart Tasks smart tag panel. The same task panel is also available in FlexPie, Sunburst, FlexRadar, and TreeMap as well.
|
|
Option | Description |
| Content | Set the value to Data Labels. The value can be either X or Y that represent respective Axes and must be enclosed within { }. | |
| Position | Set the Position of the Data Label on the Series of the FlexChart from the available options in the dropdown list. | |
| Remove | Choose this option to remove the applied Data Labels from the FlexChart. | |
Series Collection Editor of FlexChart can be used to add the series and set the related properties at design-time. You can set the data source, chart type, tooltip, visibility etc. of each series using this collection editor. Following are the steps to access the same: