In today's fast moving world, showing live data updates is not just limited to stock market fluctuations, but could be used in variety of scenarios from sports scorecards to hospital dashboards to parking lots. This walkthrough takes you through the steps of creating a complete portal which displays live updates with frequent variations happening in the data source.
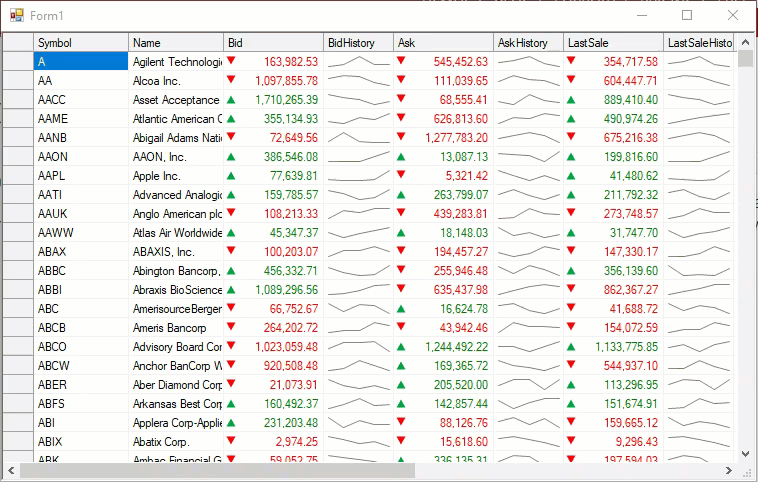
To create a portal displaying live data updates from the data source, your data source must be a BindingList<T> and the class representing your data item should have INotifyPropertyChanged implemented to notify change in data values. Then, bind the grid with your data source. Once bound grid recieves the notification of change in value, it can automatically update the values. As a last step which is optional, you may set some customizations to draw cells and arrows in different colors to indicate the increase or decrease in cell values. Let us go through the detailed steps to create a grid displaying real time data.

To mimic the real time data, we have implemented a dummy data source in the form of BindingList which contains data items that notify the change in data values through INotifyPropertyChanged interface.
 Click for sample code of FinancialData class.
Click for sample code of FinancialData class. Click for sample code of FinancialDataList class.
Click for sample code of FinancialDataList class.Now, as the grid is bound and is recieving notifications about changes in data values, it is capable of updating the real time data automatically.
To further enhance usability of the live data changes, you may want to customize appearance of changing cells or show history of the changing values through sparkline columns. In this step, we are showing example of both of these customizations which are optional and can be done according to your requirement.