FlexGrid, by default, uses the numeric editor to edit the numeric data, that is, when the data type is set to any of the numeric types such as Int and Decimal. This behavior of FlexGrid is controlled by the EditOptions property which provides various editing options through the EditFlags enumeration. One of the flags provided is UseNumericEditor. As the default value of EditOptions property is All, UseNumericEditor flag is always ON and hence, grid automatically enables the numeric editor while editing the numeric data. You can access the EditOptions property at design time as well as through code.
| Numeric Editor | Numeric Editor with Format = "C0" | Numeric Editor with Spin Button | Numeric Editor with Calculator |
|---|---|---|---|
 |
 |
 |
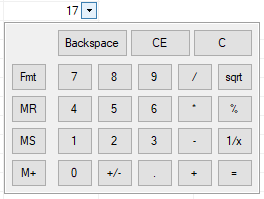 |
To enable or disable the numeric editor at design time, you can access the EditOptions property from the Properties window.
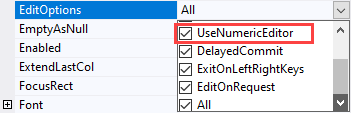
At run-time, you need to set the UseNumericEditor flag On in the EditOptions property. Use the code below to set EditOptions property in the WinForms FlexGrid.
To format the data in a numeric cell, FlexGrid provides the Format property of Column as well as Row object. In case of the formats that support decimal values such as numeric, currency and exponential, FlexGrid displays values up to two decimal places by default. However, you can specify the number of decimals to display by appending the value of Format property with that number. For instance, in order to display values up to three decimal places in a Number type cell, you specify value of Format property as "N3" or "n3".
You can set the Format property at design time as well as through code. Following table lists the commonly used formats for numeric cells:
| Format | Value | Description |
|---|---|---|
| Number | N or n | Specifies the formatting for simple numeric values. |
| Currency | C or c | Specifies the formatting for monetary values. |
| Exponential or Scientific | E or e | Specifies the formatting for values using scientific notations. |
| Percentage | P or p | Specifies the formatting for percentage values. |
| Custom | User-defined |
Takes the value of format string from user. A custom string might require handling in the code. |
To specify the format of a particular numeric type column, set the Format property to any of the above mentioned values. In this example, we have set the format of column 3 as currency without decimals.
Following code shows how to set the format of a WinForms FlexGrid column.
To create a numeric editor which uses a spin button for input, you need to assign instance of an external control such as NumericUpDown to the Editor property.
Use the code below to create a numeric editor with spin button in the WinForms FlexGrid.
To allow user to give input using a calculator in a numeric editor, you can use the C1NumericEdit control of C1Input library as an editor. So, just add the reference to C1.Win.C1Input and assign an instance of C1NumericEdit control to the Editor property. For more information about using an external control as editor, see Custom Editors.
To create a numeric editor with calculator, use the code below.