Grouping is a unique feature in the FlexPivotGrid control that enables users to organize data in groups based on a specific set of criteria. The FlexPivotGrid control allows a user to group the data by any field value. Further, grouping also allows you to summarize and analyze large chunks of data.
The user can perform data range grouping in C1FlexPivotGrid at runtime using the Format tab in the Field Settings Dialog. The options in the Format tab will vary depending upon the type of data field. The Format tab will show different options for strings, numbers and date fields.
You can also perform range grouping via code. For this, FlexPivotGrid provides Range property of the PivotField class, which defines the type of grouping used. The RangeType enum provides the same set of values for different grouping criteria just like the Format tab.
Refer the following table for different types of options provided by the RangeType enum:
| Options | Description |
| Custom | Allows the user to combine the field's data into custom intervals via the CustomRange event of IRangeInfo interface. |
| Numeric | Allows the user to combine the numeric field values into ranges via the NumericStep property of IRangeInfo interface. |
| Format | Allows the user to get or set the format while displaying the field values. |
| AlphabeticalIgnoreCase | Allows the user to group by the first letter ignoring case. |
|
AlphabeticalCaseSensitive |
Allows the user to group by by the first letter. |
| Quarter | Allows the user to group by number of quarter in a year. |
| Week | Allows the user to group by number of week in a year. |
|
FiscalYear |
Allows the user to group by fiscal year. |
| FiscalMonth | Allows the user to group by number of month in fiscal year. |
| FiscalQuarter | Allows the user to group by number of quarter in fiscal year. |
|
FiscalWeek |
Allows the user to group by number of week in fiscal year. |
|
None |
Specifies that the ranges aren't active. |
The data range grouping feature by string, number, format and fiscal year at run-time and by code is elaborated in the following sections.
You can perform range grouping by string fields at run-time as well as through code.
For string fields, the Format tab of the Field Settings dialog shows two options, Group by First Letter and Ignore Case. The first option allows the user to group the data by the first alphabet/letter of the string, while the second option lets the user group by first alphabet/letter of the string but ignoring the case. You can select any option based on your requirement.
Complete the following steps to implement grouping by string fields in FlexPivotcontrol.
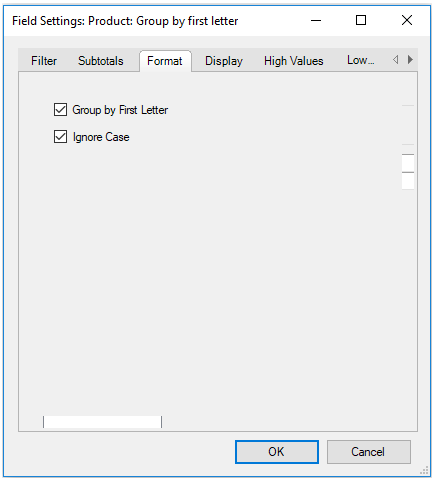
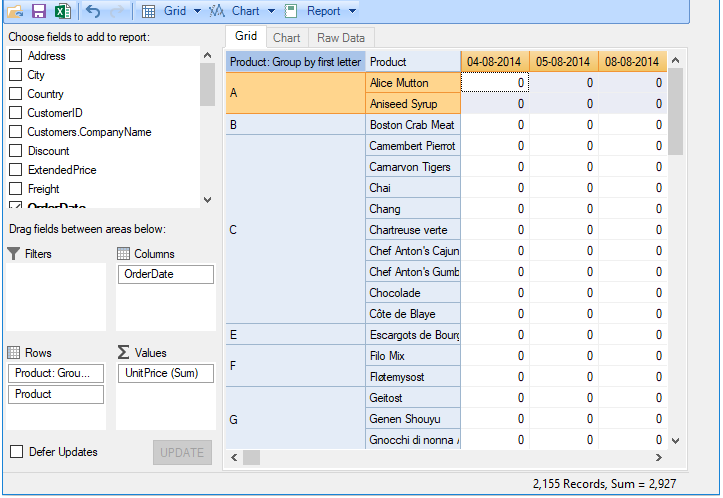
The code given below shows how you can group string values in FlexPivotGrid using the AlphabeticalIgnoreCase grouping of RangeType enum.
You can perform range grouping by numeric fields at run-time as well as through code.
For numeric fields, the Format tab of the Field Settings dialog shows five options, Number, Currency, Percentage, Scientific and Custom. You can select an option based on your requirement.
Complete the following steps to implement grouping by numeric fields in C1FlexPivotGrid control.
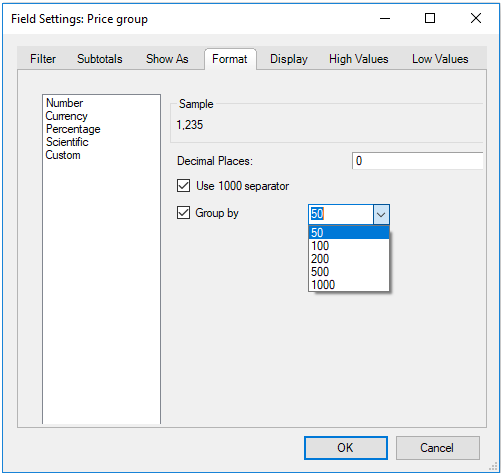
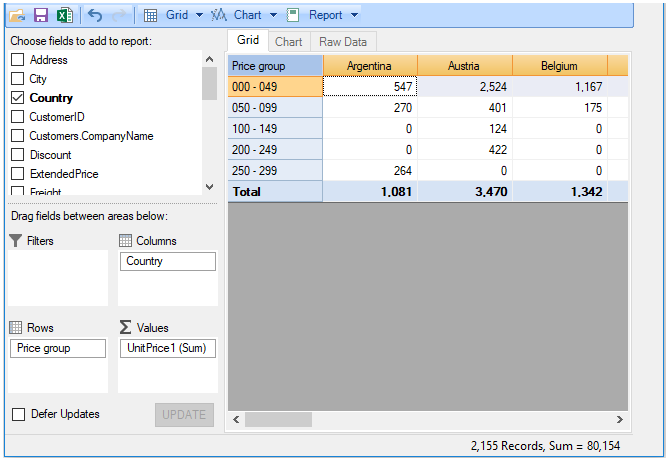
The code given below shows how you can group string values in FlexPivotGrid using the Numeric grouping of RangeType enum. You can also specify ranges in small numbers with the NumericStep property of the RangeInfo class.
Back to TopYou can perform range grouping by date fields at run-time as well as through code.
For date fields, the Format tab of the Field Settings dialog box shows many options. They are basically different date formats for days, months, years, quarter, week, Fiscal year, Fiscal week, Fiscal Quarter, Fiscal month and Custom date. You can select a suitable option based on your requirement.
Complete the following steps to implement grouping by date fields in the C1FlexPivotGrid control.
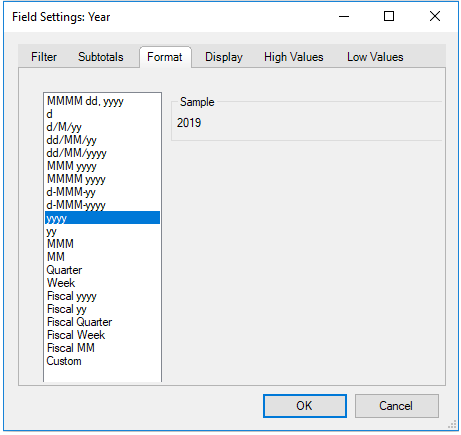
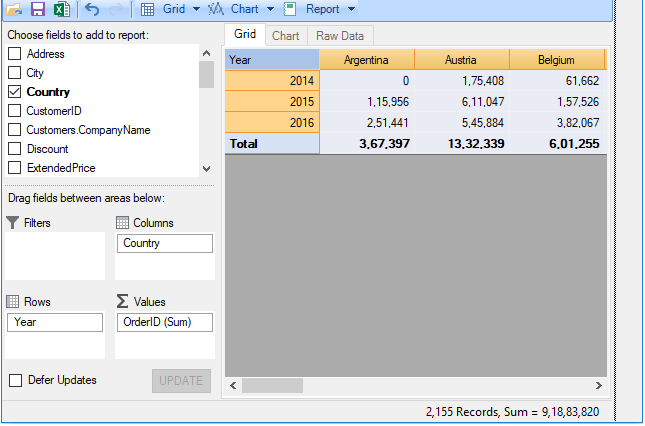
The code given below shows how you can group date values in FlexPivotGrid using the Format grouping of RangeType enum. You can specify the specific format of the year using the Format property of PivotField class.
You can perform range grouping by Fiscal Year at run-time as well as through code.
Grouping by Fiscal Year at run-time can be done only with date fields, For this, you can use the Custom option in the Format tab and enter a suitable custom format for the Fiscal Year.
Complete the following steps to implement grouping by Fiscal Year in C1FlexPivotGrid control.
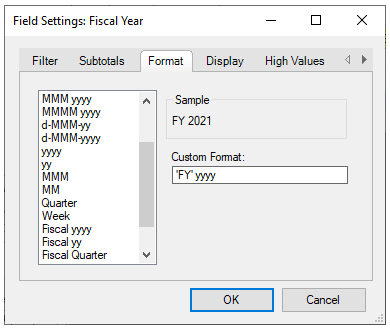
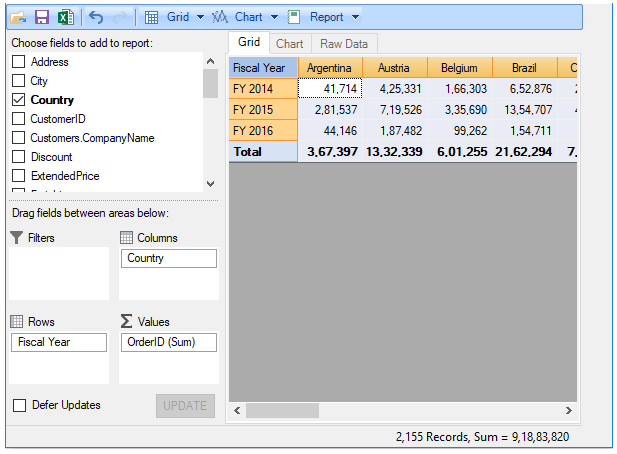
The code given below shows how you can group date values in FlexPivotGrid using the FiscalYear grouping of RangeType enum. You can set the number of first month of the fiscal year using the FiscalYearFirstMonth property of RangeInfo class.