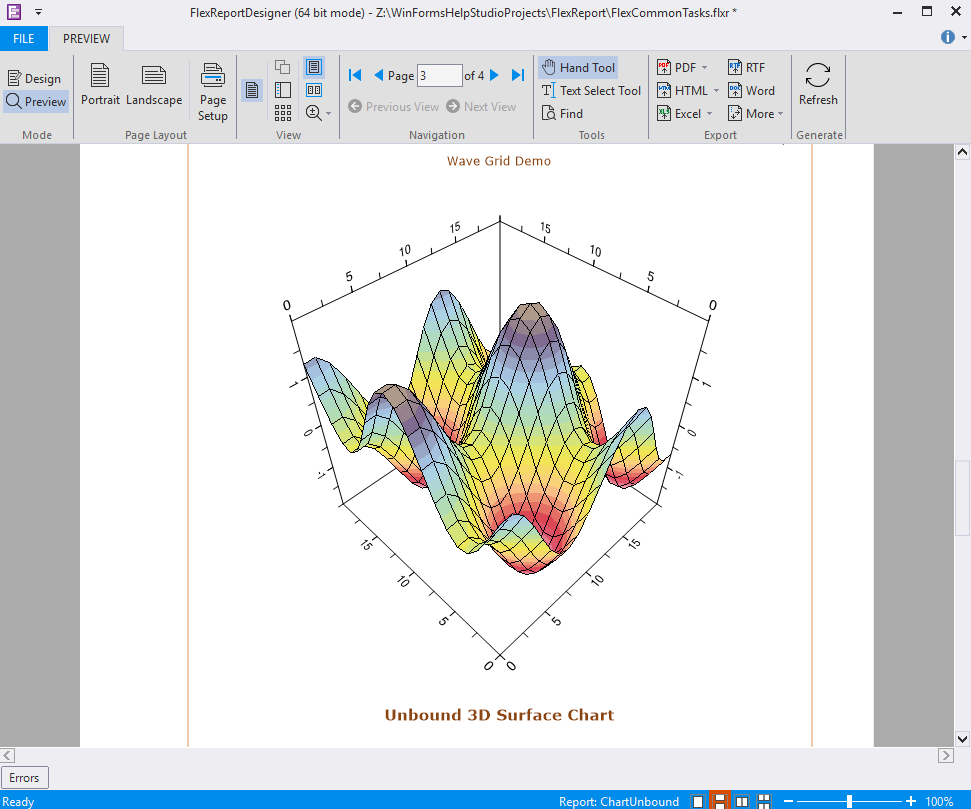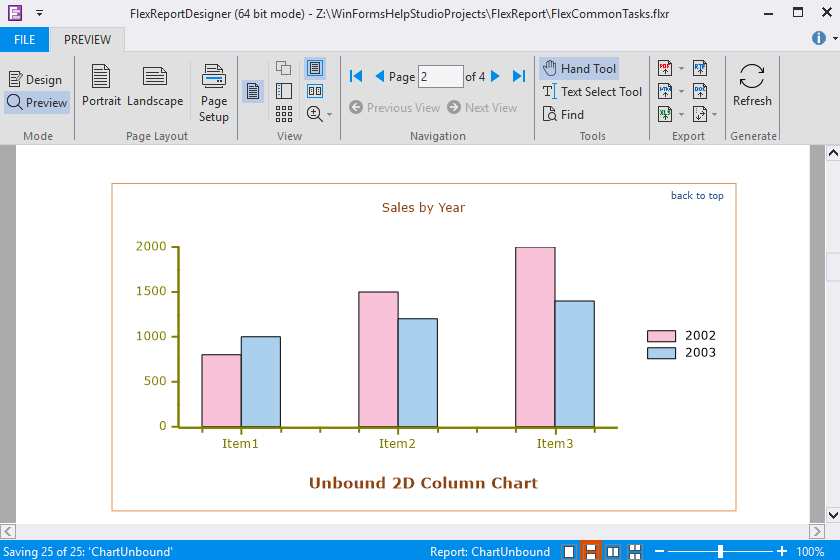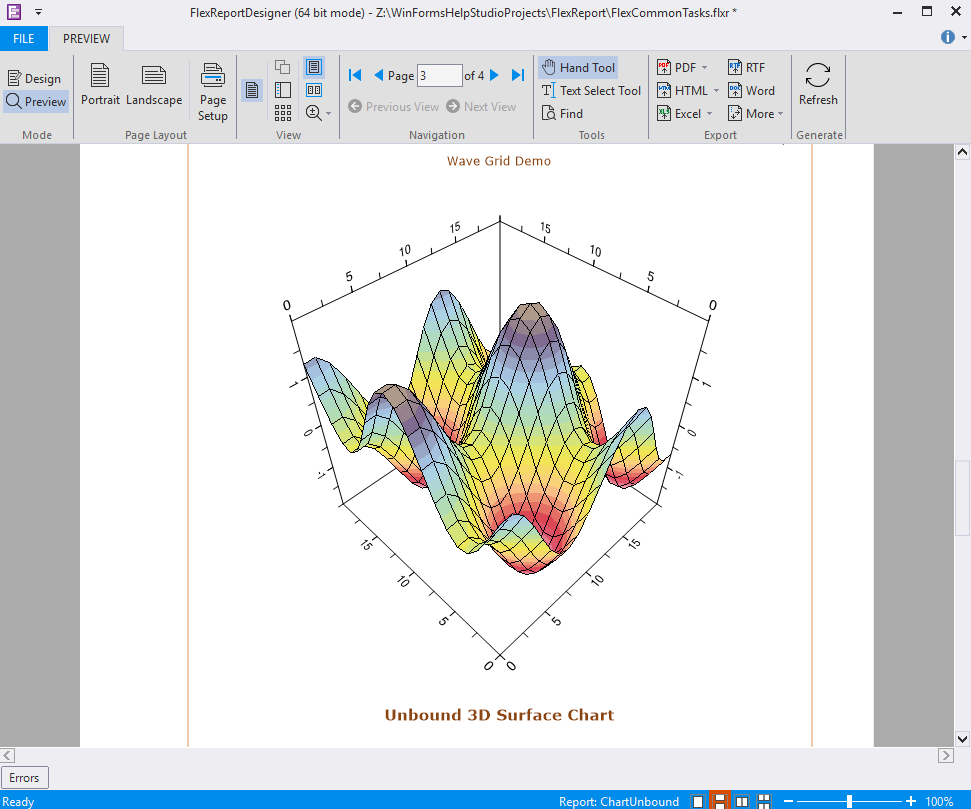In This Topic
Plotting Data in Data-Bound WinForms Charts
The steps to plot a simple 2D chart are as follows:
- Open the FlexReport Designer application.
- Create a new report by navigating through the C1FlexReport wizard or open an existing report definition.
- Add Legacy Chart field to the Detail section.
Note: To add Legacy Chart field to your report, you need to add it to the INSERT tab. In order to do that, go to File|Options in the designer and select Show "Legacy Chart" button on the INSERT tab.
- Right-click the chart field, select Chart Properties>Simple Types>Bar.
- Right-click the chart field and select Chart Data Source.
- Click Simple 2D Chart and check the Generate simple 2D chart checkbox.
- Specify X and Y values of the chart.
For example, the chart shown is created using C1NWind.mdb database and Products table, with following properties set:
- Chart Type as 'Bar'
- X and Y values of the chart as 'CategoryID' and 'UnitPrice', respectively.
Add series label as follows:
- Select 2D Chart Group0, and then Series Values.
- Specify Series Label as ''CategoryID vs UnitPrice'.
Add legend as follows:
- Go to the Properties window.
- In the Legend|Text, set the legend name as 'Legend' and Legend|Visible to True.
Add Titles to the chart as follows:
- Go to Properties window.
- Select Titles|Header, set the header text as 'Header' and Titles|Header|Visible to True.
- Select Titles|Footer, set the footer text as 'Footer' to add header and footer to the chart.
You can also add axis titles in the chart, add back color and border to chart area, and more. For more information on using properties for customizing charts, see 2DChart documentation.
Three dimensional data can be represented in the form of 3D Surface, 3D Bar, and many more by using 3D Chart types. To plot 3D charts from 2D charts, you can change the VisualizationType property to Chart3D. For more information on plotting 3D charts, see 3DChart documentation.
Plotting Data in Unbound WinForms Charts
FlexReport allows you to add data to the charts without binding the charts to a data source. You can plot series on chart and display it by setting an array of X and Y values directly in unbound mode. Let us add an unbound 2D chart by performing the following steps:
- In the FlexReport Designer application, create a new report by navigating through the FlexReport wizard or open an existing report definition.
- Add Chart field to the Detail section.
Note: To add Legacy Chart field to your report, you need to add it to the INSERT tab. In order to do that, go to File|Options in the designer and select Show "Legacy Chart" button on the INSERT tab.
- In Properties window, expand ChartGroups|Group0|ChartType and select a type of chart from the ChartType dropdown. In our case, we have selected Bar chart type.
- Navigate to ChartGroups|Group0|ChartData and click the ellipsis button next to UnboundSeriesList property.
- In the ChartUnboundDataSeries Collection Editor, add any number of series you want to plot in chart. Here, we have added two series.
- Select one of the series and click the ellipsis button next to SeriesData property.
- In the editor for series data, enter your data.
- Click OK to close the editors.
- Click the Preview button to switch to Preview mode to view the report.
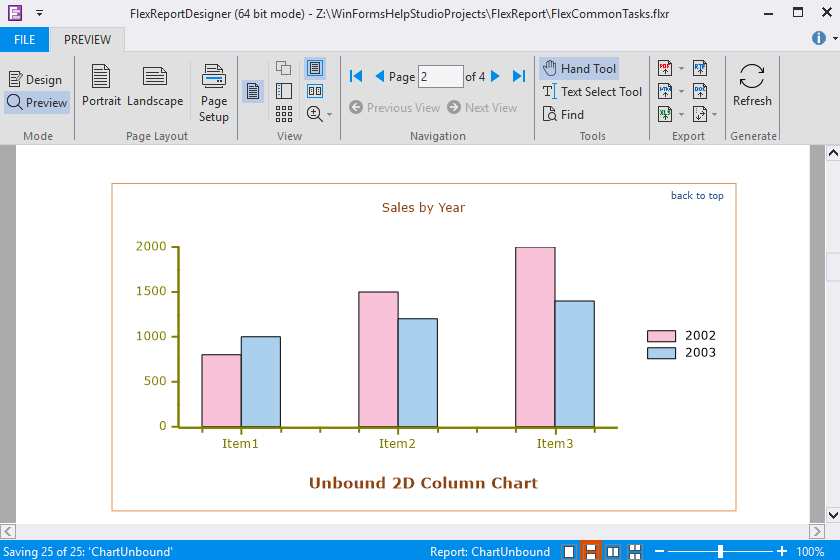
For 3D unbound chart, perform the following steps:
- Add Chart field to the Detail section.
- In Properties window, expand ChartGroups|Group0|ChartType and select a type of chart from the ChartType dropdown. In our case, we have selected Surface chart type.
- Navigate to ChartGroups|Group0|ChartData|UnboundData|GridSet.
- Set the ColumnCount and RowCount properties to the desired value, if required. In our case, both ColumnCount and RowCount properties are set to 0.
- Click the ellipsis button next to the GridData property.
- In Single Array Editor, enter data and close it.
- Click the Preview button to switch to Preview mode to view the report.