This section walks you through the process for achieving data binding in GanttView for .NET Application.
| C# |
Copy Code
|
|---|---|
//Add tasks and set the properties var task1 = c1GanttView1.Tasks[1]; task1.ConstraintDate = new System.DateTime(2012, 6, 22, 0, 0, 0, 0); task1.ConstraintType = C1.Win.GanttView.ConstraintType.StartNoEarlierThan; task1.Duration = 3; task1.ID = 656460240; task1.Mode = C1.Win.GanttView.TaskMode.Automatic; task1.Name = "Pursue a hare"; task1.Start = new System.DateTime(2015, 4, 1, 0, 0, 0, 0); var task2 = c1GanttView1.Tasks[2]; task2.ConstraintDate = new System.DateTime(2012, 6, 26, 0, 0, 0, 0); task2.ConstraintType = C1.Win.GanttView.ConstraintType.StartNoEarlierThan; task2.Duration = 12; task2.DurationUnits = C1.Win.GanttView.DurationUnits.Minutes; task2.ID = 132267904; task2.Mode = C1.Win.GanttView.TaskMode.Automatic; task2.Name = "Hit the hare"; task2.Start = new System.DateTime(2015, 4, 4, 0, 0, 0, 0); var task3 = c1GanttView1.Tasks[4]; task3.ConstraintDate = new System.DateTime(2012, 6, 28, 0, 0, 0, 0); task3.ConstraintType = C1.Win.GanttView.ConstraintType.StartNoEarlierThan; task3.Duration = 2; task3.ID = 1639616200; task3.Mode = C1.Win.GanttView.TaskMode.Automatic; task3.Name = "Skin that hare"; task3.Start = new System.DateTime(2015, 4, 6, 9, 12, 0, 0); var task4 = c1GanttView1.Tasks[6]; task4.ConstraintDate = new System.DateTime(2012, 6, 29, 0, 0, 0, 0); task4.ConstraintType = C1.Win.GanttView.ConstraintType.StartNoEarlierThan; task4.Duration = 3; task4.ID = 1784420689; task4.Mode = C1.Win.GanttView.TaskMode.Automatic; task4.Name = "Cook the hare"; task4.Start = new System.DateTime(2015, 4, 8, 9, 12, 0, 0); var task5 = c1GanttView1.Tasks[7]; task5.ConstraintDate = new System.DateTime(2012, 6, 30, 0, 0, 0, 0); task5.ConstraintType = C1.Win.GanttView.ConstraintType.StartNoEarlierThan; task5.Duration = 1; task5.ID = 1296539678; task5.Mode = C1.Win.GanttView.TaskMode.Automatic; task5.Name = "Eat the hare"; task5.Start = new System.DateTime(2015, 4, 13, 9, 12, 0, 0); |
|
| C# |
Copy Code
|
|---|---|
//Add Resources Resource resource1 = new C1.Win.GanttView.Resource(); Resource resource2 = new C1.Win.GanttView.Resource(); Resource resource3 = new C1.Win.GanttView.Resource(); Resource resource4 = new C1.Win.GanttView.Resource(); resource1.Cost = new decimal(new int[] { 20000, 0, 0, 131072}); resource1.ID = 457479171; resource1.Name = "Adam Miller"; resource2.Cost = new decimal(new int[] { 50000, 0, 0, 131072}); resource2.ID = 574928631; resource2.Name = "Ruth Radelet"; resource3.Cost = new decimal(new int[] { 25000, 0, 0, 131072}); resource3.ID = 1258408175; resource3.Name = "Johnny Jewel"; resource4.Cost = new decimal(new int[] { 40000, 0, 0, 131072}); resource4.ID = 187715318; resource4.Name = "Nat Walker"; this.c1GanttView1.Resources.Add(resource1); this.c1GanttView1.Resources.Add(resource2); this.c1GanttView1.Resources.Add(resource3); this.c1GanttView1.Resources.Add(resource4); |
|
| C# |
Copy Code
|
|---|---|
//Add Resource Reference ResourceRef resourceRef1 = new C1.Win.GanttView.ResourceRef(); ResourceRef resourceRef2 = new C1.Win.GanttView.ResourceRef(); ResourceRef resourceRef3 = new C1.Win.GanttView.ResourceRef(); ResourceRef resourceRef4 = new C1.Win.GanttView.ResourceRef(); ResourceRef resourceRef5 = new C1.Win.GanttView.ResourceRef(); ResourceRef resourceRef6 = new C1.Win.GanttView.ResourceRef(); ResourceRef resourceRef7 = new C1.Win.GanttView.ResourceRef(); resourceRef1.Amount = 1; resourceRef1.ResourceID = 457479171; resourceRef2.ResourceID = 1258408175; task1.ResourceRefs.Add(resourceRef1); task1.ResourceRefs.Add(resourceRef2); resourceRef3.Amount = 1; resourceRef3.ResourceID = 187715318; task2.ResourceRefs.Add(resourceRef3); resourceRef4.Amount = 1; resourceRef4.ResourceID = 187715318; resourceRef5.Amount = 1; resourceRef5.ResourceID = 1258408175; task3.ResourceRefs.Add(resourceRef4); task3.ResourceRefs.Add(resourceRef5); resourceRef6.Amount = 1; resourceRef6.ResourceID = 574928631; task4.ResourceRefs.Add(resourceRef6); resourceRef7.Amount = 1; resourceRef7.ResourceID = 457479171; task5.ResourceRefs.Add(resourceRef7); |
|
| C# |
Copy Code
|
|---|---|
//Add predecessors Predecessor predecessor1 = new C1.Win.GanttView.Predecessor(); Predecessor predecessor2 = new C1.Win.GanttView.Predecessor(); Predecessor predecessor3 = new C1.Win.GanttView.Predecessor(); Predecessor predecessor4 = new C1.Win.GanttView.Predecessor(); predecessor1.PredecessorTaskID = 656460240; task2.Predecessors.Add(predecessor1); predecessor2.PredecessorTaskID = 132267904; task3.Predecessors.Add(predecessor2); predecessor3.PredecessorTaskID = 1639616200; task4.Predecessors.Add(predecessor3); predecessor4.PredecessorTaskID = 1784420689; task5.Predecessors.Add(predecessor4); |
|
| C# |
Copy Code
|
|---|---|
gv.Dock = DockStyle.Fill; gv.BackColor = Color.LavenderBlush; gv.FixedFont = new Font("Microsoft Sans serif", 9, FontStyle.Bold); |
|
This quick start will guide you through the steps of creating a simple GanttView application in .NET Framework by supplying the data manually through the designer.
Follow the steps below to get started.
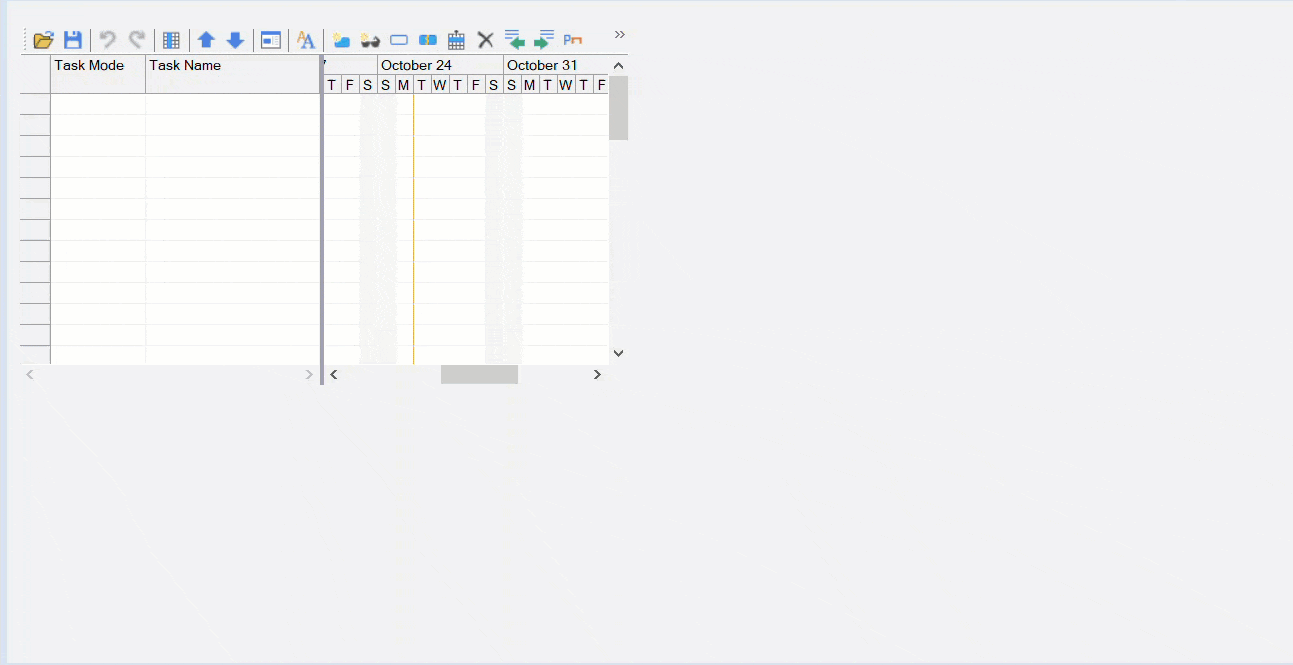
You can modify the style of the taskbars for automatic and manual tasks.
To modify the bar styles at design time, follow the steps below:
You have successfully created a simple GanttView application in .NET Framework. In this topic, you have added a C1GanttView control to your windows form, added tasks, customized some properties of the GanttView control, and manipulated the control at the design time.

