This quick start guides you through the steps of creating a simple List application. You begin by creating a Windows Forms App in Visual Studio, adding he List control to the Form and binding it to a data source.
Follow the given steps to create a simple List application in .NET Edition.
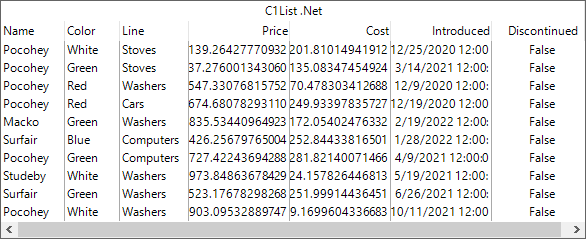
| C# |
Copy Code
|
|---|---|
public class Product { // Create a custom class Product static Random _rnd = new Random(); static string[] _names = "Macko|Surfair|Pocohey|Studeby".Split('|'); static string[] _lines = "Computers|Washers|Stoves|Cars".Split('|'); static string[] _colors = "Red|Green|Blue|White".Split('|'); public Product() { Name = _names[_rnd.Next() % _names.Length]; Line = _lines[_rnd.Next() % _lines.Length]; Color = _colors[_rnd.Next() % _colors.Length]; Price = 30 + _rnd.NextDouble() * 1000; Cost = 3 + _rnd.NextDouble() * 300; Discontinued = _rnd.NextDouble() < .2; Introduced = DateTime.Today.AddDays(_rnd.Next(-600, 0)); } public string Name { get; set; } public string Color { get; set; } public string Line { get; set; } public double Price { get; set; } public double Cost { get; set; } public DateTime Introduced { get; set; } public bool Discontinued { get; set; } } |
|
| C# |
Copy Code
|
|---|---|
// Initialises a List of type Product, where Product is a class type List<Product> _products = new List<Product>(); |
|
| C# |
Copy Code
|
|---|---|
// Initialize for loop and add products to the list for (int i = 0; i < 10; i++) { _products.Add(new Product()); } |
|
| C# |
Copy Code
|
|---|---|
// Bind list with data
c1List1.DataSource = _products;
|
|
Add the following code to initialize and add the List control to the Form at runtime.
| C# |
Copy Code
|
|---|---|
// Initialize the control C1List c1list1 = new C1List(); // Add the control to form this.Controls.Add(c1list1); |
|
Follow the given steps to create a simple List application in .NET Framework.
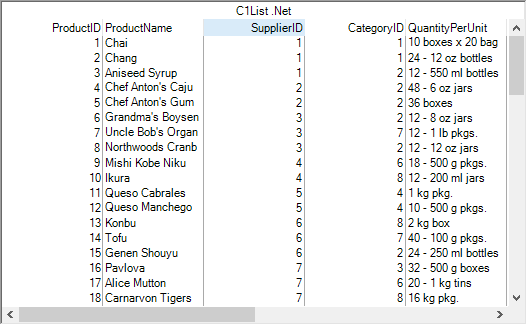
There are two ways to bind data with the List control, either choose to bind at design time or through code at run time.
 ) to open the C1List Tasks smart tag panel in the design view.
) to open the C1List Tasks smart tag panel in the design view.The above steps add a dataset, and a connection string to your project. With this, the following code gets generated automatically to fill the dataset:
| C# |
Copy Code
|
|---|---|
// TODO: This line of code loads data into the 'c1NWindDataSet1.Products' table. You can move, or remove it, as needed. this.productsTableAdapter.Fill(this.c1NWindDataSet1.Products); |
|
To bind the List control through code, follow the given steps.
| C# |
Copy Code
|
|---|---|
static string GetConnectionString() { string path = Environment.GetFolderPath(Environment.SpecialFolder.Personal) + @"\ComponentOne Samples\Common"; string conn = @"provider=microsoft.jet.oledb.4.0;data source={0}\c1nwind.mdb;"; return string.Format(conn, path); } |
|
| C# |
Copy Code
|
|---|---|
// bind list to a data source string conn = GetConnectionString(); OleDbDataAdapter da = new OleDbDataAdapter("select * from products", conn); DataTable dt = new DataTable("Products"); //fills the data table da.Fill(dt); //populate list control using DataSource property c1List1.DataSource = dt; |
|
Add the following code to initialize and add the List control to the Form at runtime.
| C# |
Copy Code
|
|---|---|
// Initialize the control C1List c1list1 = new C1List(); // Add the control to form this.Controls.Add(c1list1); |
|

