If the AllowSizing property is True for a column, then the user can adjust the width of the column individually at run time. When the user points to the divider at the right edge of a column's header, the pointer changes to a horizontal double arrow, which allows the user to resize the column in question.
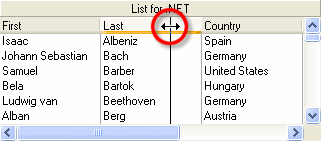
Dragging the pointer to the left makes the column smaller; dragging it to the right makes the column larger. The column's Width property will be adjusted when the user completes the resize operation.
If the user drags the pointer all the way to the left, the column retains its original Width property setting, but its Visible property is set to False. To make the column visible again, the user can point to the right side of the divider of the column that preceded it. The pointer turns into a vertical bar with a right arrow.
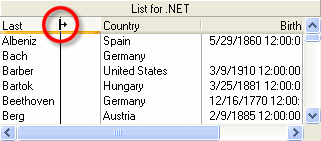
Dragging the pointer to the right establishes a new column width and sets the column's Visible property back to True.
Another way to resize columns is to use the AutoSize method, which allows you to specify auto-sizing for a specific Column object in code. When a column is auto-sized, its width is adjusted to fit the longest visible field in that column. Longer records that are not displayed in a visible row when AutoSize is invoked do not participate in the width calculations. Furthermore, if the specified column is either hidden or scrolled out of view, a trappable error occurs.
You can prevent column resizing from occurring at run time by setting Cancel to True in the ColResize event. You can always change the width of a column in code, even if AllowSizing is False for that column.