Maps for WinForms comes with various design time options to make your programming tasks a lot easier. In addition to smart tags and context menu, it also provides collection editors that enable you to easily configure maps. The following sections discuss about various design-time options available in the Map control.
In Visual Studio, the Map control includes a smart tag. A smart tag represents a short-cut tasks menu that provides the most commonly used properties in each component/command. Let us discuss the C1Map Tasks smart tag panel.
The Map control provides quick and easy access to some common properties through its smart tag. To access the C1Map Tasks smart tag panel, click the smart tag icon ( ) in the upper right corner of the map. This opens the C1Map Tasks smart tag panel as shown in the following image.
) in the upper right corner of the map. This opens the C1Map Tasks smart tag panel as shown in the following image.
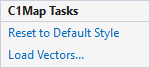
The following table provides a brief description of the options provided by C1Map Tasks Smart tag panel:
| Options | Description |
|---|---|
| Reset to Default Style | Resets to the default style. |
| Load Vectors | Loads vectors |
Map has additional commands with each context menu that Visual Studio provides for all .NET controls. To access Map's context menu, right-click on the Map control, and the context menu appears as follows:
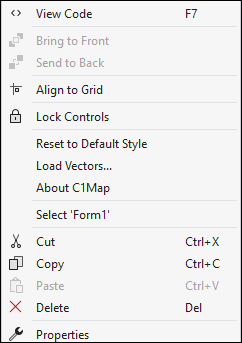
The following table demonstrates the commands provides by Map context menu:
| Commands | Description |
|---|---|
| Reset to Default Style | Resets to the default style. |
| Load Vectors | Loads the vectors. |
| About C1Map | Displays the map's About box |
Besides these commands, the context menu also provides options such as View Code, Align to Grid, Cut, Copy, Paste, and so on, which are provided by the Visual Studio for all controls.
Apart from the tasks smart tag panels, Map also provides various editors that can help you set a number of properties related to maps.
Let us now discuss about the various collection editors provided by the Map control.
MapLegend Collection Editor provides access to most of the legend's properties. It can be accessed by clicking on the ellipsis button (...) next to the Legends property in the Properties window.
The MapLegend Collection Editor window appears as the following:
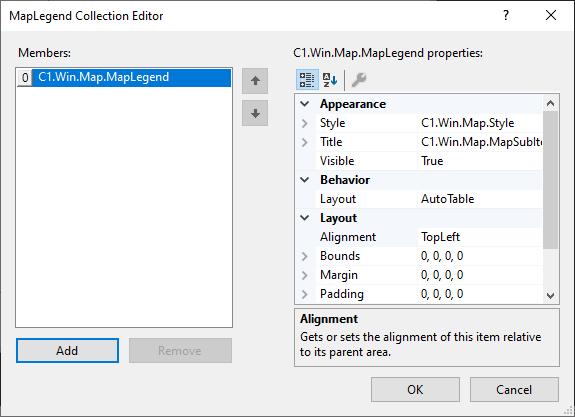
In the MapLegend Collection Editor window, the right pane displays properties like Style, Title, Visible, etc for each map legend. The left pane displays a list of legends along with Add and Remove buttons which can be used to add and remove legends, respectively.
VectorLayer Collection Editor provides access to most of the vector layer's properties. It can be accessed by clicking on the ellipsis button (...) next to the Layers property in the Properties window.
The VectorLayer Collection Editor window appears as the following:
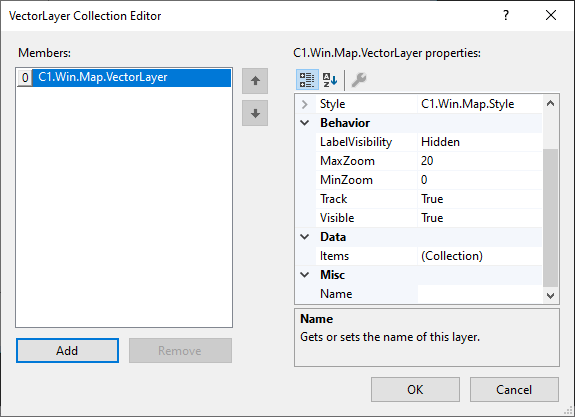
In the VectorLayer Collection Editor window, the right pane displays properties like LabelStyle, Opacity, Style, etc for each vector layer. The left pane displays a list of layers along with Add and Remove buttons which can be used to add and remove layers, respectively.