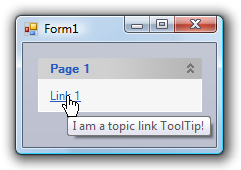Adding ToolTips to Link Pages
In This Topic
You can add ToolTips to topic links using the floating toolbar, the collection editor, and code.
Using the Floating Toolbar
Complete the following steps:
- Navigate to the Toolbox and double-click the C1TopicBar icon. The C1TopicBar control is added to the form. Observe that one page, named Page 1, appears on the control by default.
- Add a topic link to Page 1 (see Adding Topic Links to Topic Pages).
- Hover over the new link until its floating toolbar appears and then click the Edit topic link appearance button
 .
.
The C1TopicLink Properties editor opens.
- In the Tooltip text box, enter “I am a topic link ToolTip!”.
- Press F5 to build the project.
- Hover over the link you added the ToolTip to and observe that a ToolTip appears.
Using the Collection Editor
Complete the following steps:
- Navigate to the Toolbox and double-click the C1TopicBar icon. The C1TopicBar control is added to the form. Observe that one page, named Page 1, appears on the control by default.
- Click C1TopicBar's smart tag (
 ) to open the C1TopicBar Tasks menu.
) to open the C1TopicBar Tasks menu.
- On the C1TopicBar Tasks menu, click Edit Pages.
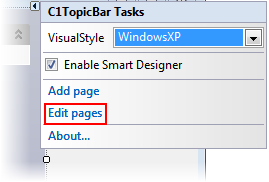
The C1TopicPage Collection Editor opens.
- In the Properties grid, locate the Links property and click the ellipsis button
 .
.
The C1TopicLink Collection Editor opens.
- In the Members pane, select the link you wish to add the ToolTip to.
- In the Properties grid, set the ToolTipText property to “I am a topic link ToolTip!”.
- Click OK to close the C1TopicLink Collection Editor.
- Click OK to close the C1TopicPage Collection Editor.
- Press F5 to build the project.
- Hover over the link you added the ToolTip to and observe that a ToolTip appears.
Using Code
Complete the following steps:
- Navigate to the Toolbox and double-click the C1TopicBar icon. The C1TopicBar control is added to the form. Observe that one page, named Page 1, appears on the control by default.
- Click C1TopicBar's smart tag (
 ) to open the C1TopicBar Tasks menu.
) to open the C1TopicBar Tasks menu.
- On the C1TopicBar Tasks menu, click Edit Pages.
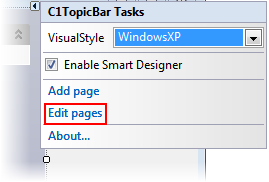
The C1TopicPage Collection Editor opens.
- In the Members pane, select a page.
- In the Properties grid, locate the Links property and click the ellipsis button
 . The C1TopicLink Collection Editor opens.
. The C1TopicLink Collection Editor opens.
- In the Members pane, select the link you wish to add the ToolTip to.
- In the Properties grid, set the Tag property to “LinkToolTip”. In a later step, you will use this tag to find the topic link.
- Click OK to close the C1TopicLink Collection Editor.
- Click OK to close the C1TopicPage Collection Editor.
- Double-click the empty part of the form to open Code view. Notice that a Form_Load event handler has been added to Code view.
- Add the following code to the Form_Load event. This code will find the page, assign it to a variable, and then set the page's ToolTipText property.
To write code in Visual Basic
| Visual Basic |
Copy Code
|
Dim c1TopicLink1 = c1TopicBar1.FindLinkByTag("LinkToolTip")
c1TopicLink1.ToolTipText = "I am a topic link ToolTip!"
|
To write code in C#
| C# |
Copy Code
|
var c1TopicLink1 = c1TopicBar1.FindLinkByTag("LinkToolTip");
c1TopicLink1.ToolTipText = "I am a topic link ToolTip!";
|
- Press F5 to build the project.
- Hover over the link you added the ToolTip to and observe that a ToolTip appears.
This topic illustrates the following:
In this topic, you learned how to add a ToolTip to a topic page using the floating toolbar, the collection editor, and code. No matter which method you used in this topic, the result will resemble the following:
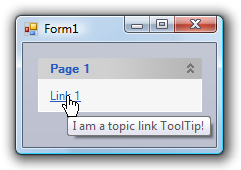
See Also
 .
. ) to open the C1TopicBar Tasks menu.
) to open the C1TopicBar Tasks menu.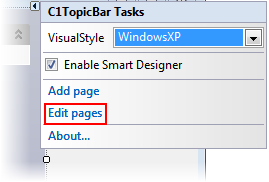
 .
. ) to open the C1TopicBar Tasks menu.
) to open the C1TopicBar Tasks menu.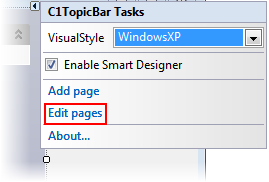
 . The C1TopicLink Collection Editor opens.
. The C1TopicLink Collection Editor opens.