You can remove topic links from topic pages using the floating toolbar, the collection editor, and code. In this topic, you will learn how to remove topic links using each of the aforementioned methods. This topic assumes that you have a C1TopicBar control containing at least one topic link (see Adding Topic Links to Topic Pages) on your page.
Complete the following steps:
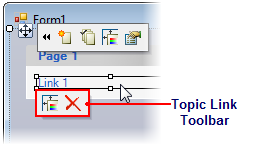
 button.
button.The topic link is removed from the topic page.
Complete the following steps:
 ) to open the C1TopicBar Tasks menu.
) to open the C1TopicBar Tasks menu.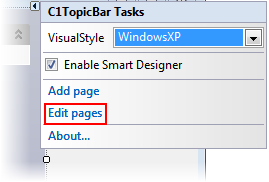
 . The C1TopicLink Collection Editor opens.
. The C1TopicLink Collection Editor opens.Complete the following steps:
 ) to open the C1TopicBar Tasks menu.
) to open the C1TopicBar Tasks menu.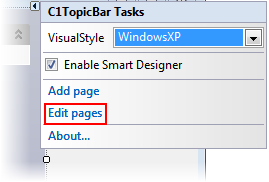
 . The C1TopicLink Collection Editor opens.
. The C1TopicLink Collection Editor opens.To write code in Visual Basic
| Visual Basic |
Copy Code
|
|---|---|
'Find page and assign to variable
Dim c1TopicPage1 = c1TopicBar1.FindPageByTag("PageWithLink")
'Find link and assign to variable
Dim c1TopicLink1 = c1TopicPage1.FindLinkByTag("LinkToRemove")
'Remove link from page
c1TopicPage1.Links.Remove(c1TopicLink1)
|
|
To write code in C#
| C# |
Copy Code
|
|---|---|
//Find page and assign to variable
var c1TopicPage1 = c1TopicBar1.FindPageByTag("PageWithLink");
//Find link and assign to variable
var c1TopicLink1 = c1TopicPage1.FindLinkByTag("LinkToRemove");
//Remove link from page
c1TopicPage1.Links.Remove(c1TopicLink1);
|
|