You can customize the appearance of the MultiColumnCombo control and its elements by just setting a few properties. Let us discuss how to change the appearance of the MultiColumnCombo control and its elements in the following sections.
MultiColumnCombo allows you to specify the maximum number of items to display in the dropdown list using MaxDropDownItems property of the C1MultiColumnCombo class. The following image shows ten items displayed in the MultiColumnCombo dropdown.
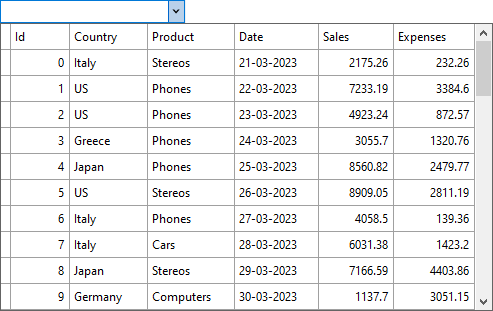
Use the following code to set maximum number of items to show in the MultiColumnCombo dropdown. The following code uses the sample code from Bound Mode.
| C# |
Copy Code
|
|---|---|
mcc.MaxDropDownItems = 10; |
|
MultiColumnCombo allows you to set the alignment of the dropdown relative to the control to suit the requirement of your application. By default, the MultiColumnCombo dropdown is left aligned. However, you can change this behavior by using the DropDownAlign property which changes the dropdown alignment through DropDownAlignment enumeration.

The following code changes the alignment of the MultiColumnCombo dropdown to Center. This example uses the sample code from Bound Mode.
| C# |
Copy Code
|
|---|---|
mcc.DropDownAlign = C1.Framework.DropDownAlignment.Center; |
|
In addition to the alignment, you can also change the height and width of the MultiColumnCombo dropdown using the DropDownWidth and DropDownHeight properties.