MultiColumnCombo provides various features which allow end users to interact with the control. Let us discuss these features in detail in the following sections.
In MultiColumnCombo, sorting can be enabled in unbound mode by setting AllowSorting property of the C1MultiColumnCombo class to true. In this mode, the end user can sort a single column at runtime by clicking the column header using mouse as shown in the following GIF.
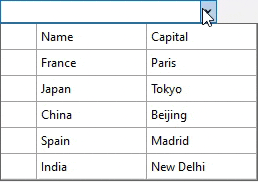
To enable sorting using AllowSorting property, use the following code. This example uses the sample code from Unbound Mode.
| C# |
Copy Code
|
|---|---|
mcc.AllowSorting = true;
|
|
MultiColumnCombo allows the end user to search an item from the MultiColumnCombo dropdown at runtime. This can be done by setting AllowSearching property of the C1MultiColumnCombo class to true. The AllowSearching property searches and highlights the matching text from the dropdown form.
The following image showcases the MultiColumnCombo control showing the search results at runtime.
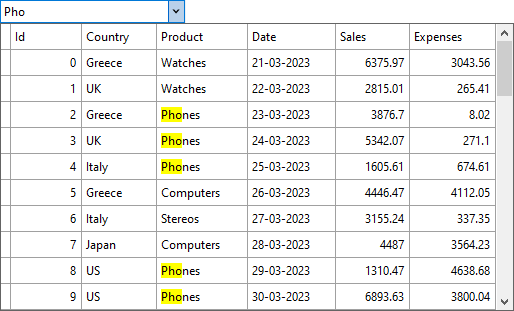
To enable search in MultiColumnCombo, use the following code. The following code uses the sample code from Bound Mode.
| C# |
Copy Code
|
|---|---|
mcc.AllowSearching = true;
|
|
By default, MultiColumnCombo does not allow filtering at runtime. However, you can enable it by setting the AutoFiltering property to true. The AutoFiltering property determines whether to shorten the dropdown list of items by matching the text in the MultiColumnCombo after typing.
The following GIF shows filtering enabled in the MultiColumnCombo control.
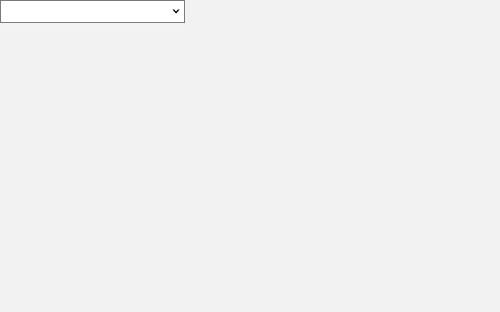
The following code shows how to enable filtering in the MultiColumnCombo control. This example uses the sample code from Bound Mode.
| C# |
Copy Code
|
|---|---|
mcc.AutoFiltering = true;
|
|
Using MultiColumnCombo, you can also use the search and filter features together for getting better search results in your application.
By default, the contents of the MultiColumnCombo dropdown are not visible, unless you press the drop-down arrow. However, you can change this behavior by setting the AutoOpen property to true. This property opens the dropdown control when the MultiColumnCombo receives focus.
The following code demonstrates the use of AutoOpen property to open the MultiColumnCombo dropdown.
| C# |
Copy Code
|
|---|---|
mcc.AutoOpen = true;
|
|