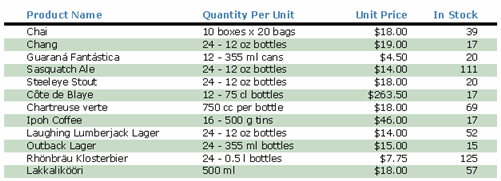Adding Alternating Background Color
In This Topic
To create a report with alternating background color, use the OnPrint property of the Detail section to change the BackColor property of the section. To do this, complete the following steps:
- Open the C1ReportDesigner. For more information on how to access the C1ReportDesigner, see Accessing C1ReportDesigner from Visual Studio.
- Create a new report or open an existing report. Once you have the report in the C1ReportDesigner, you can modify the report properties.
- Click the Close Print Preview button to begin editing the report.
- In Design mode, select the report from the drop-down list above the Properties window.
- Locate the OnOpen property and enter cnt = 0. This initializes the cnt variable.
- Next, select Detail from the drop-down list above the Properties window.
- Locate the OnPrint property and click the empty field next to it, and then click the ellipsis button.
- The VBScript Editor appears. Enter the following VBScript expression in the code editor:
cnt = cnt + 1
if cnt mod 2 = 0 then
detail.backcolor = rgb(200,220,200)
else
detail.backcolor = rgb(255,255,255)
endif
- Click the Preview button to preview the report with alternating background.
This topic illustrates the following:
This report illustrates the alternating background color.
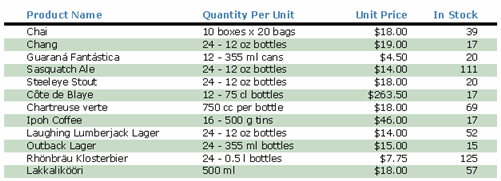
Whenever a Detail section is rendered, the counter is incremented and the BackColor property of the Detail section is toggled.
Note: For the complete report, see report "01: Alternating Background (Greenbar report)" in the CommonTasks.xml report definition file, which is available in the ComponentOne Samples folder.