The Load Report command, described in Embedded Reports (Loaded at Design Time), makes it easy to embed reports you already have into your application. In some cases, however, you may want to customize the report, or use data source objects that are defined in your Visual Studio application rather than use connection strings and record sources. In these situations, use the Edit Report command instead.
To create or edit reports at design time, right-click the C1Report component and select the Edit Report menu option to invoke the C1ReportDesigner application (you can also click the smart tag (![]() ) above the component to open the C1Report Tasks menu and select the Edit Report option).
) above the component to open the C1Report Tasks menu and select the Edit Report option).
The C1ReportDesigner application will show the report currently loaded in the C1Report component. If the C1Report component is empty, the Designer will show the C1Report Wizard so you can create a new report.
This is the same C1ReportDesigner application used in stand-alone mode. The only differences you will notice when you start the C1ReportDesigner application in this mode are:
To use data source objects defined in your application, click the Data Source button in the Designer, then select the Tables option in the Select a Data Source dialog box.
The Tables page shows a list of data objects currently defined on the form (the page will not be visible if there aren't any valid data sources on the form). Alternatively, you can use the Build connection string button to build and select a connection string and record source as usual.
For example, if the main form contains a DataSet object with several DataTables attached to it, the data source picker dialog box might look like this:
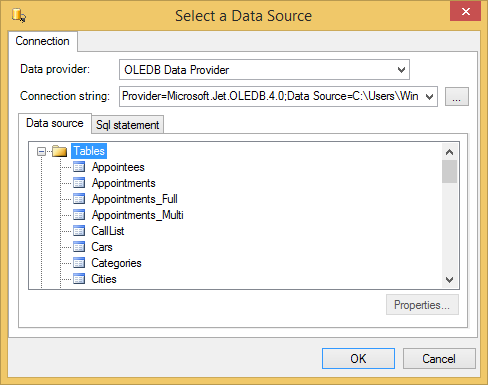
Once you are done creating or editing the report, you can close the Designer by selecting File | Save and File | Exit from the menu. This will save the report definition directly into the component (as if you had loaded it from a file using the Load Report command).
If you change your mind and decide to cancel the changes, quit the Designer selecting File | Exit from the menu and choose No to saving the changes.