Icons are the visual representation of commands in a Ribbon, and can help the user easily navigate the application UI. The Ribbon for WinForms uses icons to display the different elements on the ribbon user interface. C1Ribbon uses C1Icon class, which is a part of C1.Framework namespace (C1.Win.4 and C1.Win.4.5 assemblies). C1Icon is a series of classes which allows to specify monochromatic icons that can be tinted and resized. These icons can be used internally in the controls. However, it also allows the customers to specify different icons through the API of the controls. The possible sources for creating icons can be Fonts, Vectors (Polygons or SVG) and Images. C1.Framework supports Bitmap, Vector, Font, Path, Polygon and Composite icon types. All the Ribbon elements support the IconSet property to define collection of images that should be used for different item size or DPI options.
The GIF below shows the Path, Font, Bitmap, Composite Icons and pressed Iconsets in the Ribbon control.
![]()
The different icons supported by C1Icon is listed in the table below:
|
Icon Type |
Description |
| Bitmap Icon | BitmapIcon allows to wrap bitmap images from different sources. |
| Font Icon | FontIcon allows to use symbols from different fonts instead of images. Note that the Font icon cannot be resized automatically. |
| Path Icon | PathIcon allows to draw SVG paths (or XAML paths which have the same syntax). It rasterizes vector paths to bitmaps according to desired size and show bitmaps in UI. |
| Polygon Icon | PolygonIcon allows to draw polygons defined by points. |
| Composite Icon | Composite icons allow users to combine several icons into one. For example, the Ribbon Color Picker has a composite icon by default. |
| Vector Icon | Vector icons allows to represent an icon created from a vectorial definition. |
In C1Ribbon control, all Ribbon elements use the IconSet property to define set of icons of different sizes to use in a single UI element. For each element which supports images, the application can define one or more icons. For example, the application can define 16x16 icon for small view, 20x20 icon for medium view, 32x32 icon for large view and (optionally) icons of bigger size for HighDPI environments. At runtime, C1Ribbon will automatically select the most appropriate icon for the current item type and screen resolution. If there is no predefined icon of such size, then C1Ribbon will resize the most appropriate icon from the specified icon set.
The Icons can be set in the Ribbon items both via the designer as well as code.
For every element in C1Ribbon, you can add an icon with the help of Select Image editor. This editor allows to add and edit C1BimtapIcon , C1FontIcon and C1PathIcon.
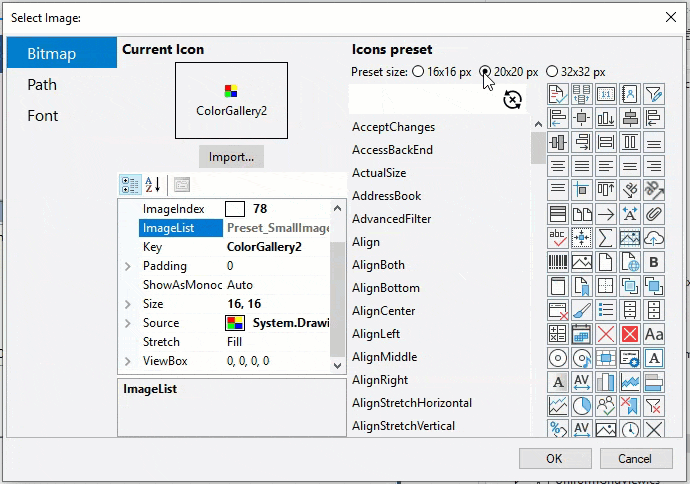
The Select Image editor opens when a user clicks one of the four options in the Change Image button in the floating toolbar of a ribbon item.
![]()
The user can also evoke the Select Image editor by clicking the IconSet property of an item in the Properties window.
![]()
The Select Image editor contains three panels. The first panel contains a menu of buttons for Bitmap, Path and Font icons. The second panel contains the Current Icon properties, while the third panel contains the Icons preset, where the user can choose different icons and specify different preset sizes (16x16 pixels, 20x20 pixels and 32x32 pixels). Clicking each button displays the Current Icon properties and Icon preset for that button. For example, clicking the Bitmap icon displays the Current Icon properties and Icon preset options for bitmap icons. With the Current Icon properties list, the user can change the color, size, stroke, font, etc. of an icon. Further, there is an Import button to import images for the icon. Once you have selected a suitable Bitmap, Font or Path icon and modified its properties, you can click the OK button to confirm adding the icon to the ribbon item.Note that design-time support via the Select Image editor isn't available for Vector and Composite Icons as of now.
You can also add icons to elements in the Ribbon control using the C1BitmapIcon, C1FontIcon, C1VectorIcon, C1PathIcon and C1CompositeIcon classes.
To add a Bitmap icon, refer the code snippet below:
To add a Path icon, refer the code snippet below:
To add a Font icon, refer the code snippet below:
To add a Composite Icon, refer the code snippet below:
To add iconsets for the pressed state, refer the following code:
The Ribbon control lets you save the custom icon as image using the GetItemImage method of C1Ribbon class.
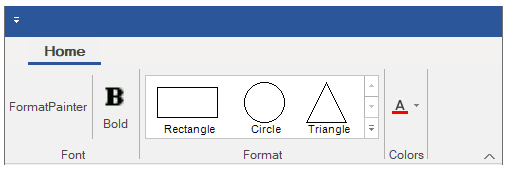
The GetItemImage(C1.Win.Ribbon.RibbonItem item) method gets an image rendered from the actual icon of the ribbon component. This method only works for visible ribbon.
To use the GetItemImage method, refer the following code:
| C# |
Copy Code
|
|---|---|
// Add a group named "Format" to the "Home" tab RibbonGroup colorGroup = new RibbonGroup(); colorGroup.Text = "Colors"; homeTab.Groups.Add(colorGroup); //Define a custom icon using C1PathIcon and C1CompositeIcon var pathIcon = new C1PathIcon { AllowSmoothing = false, Data = "M-2.7755575615628892e-17,18.89795939167988 h24 v5.142857098579968 h-24 z", Size = new Size(16, 16), Stroke = Color.Empty, Color = Color.Red }; var compositeIcon = new C1CompositeIcon(); compositeIcon.Icons.Add(new C1BitmapIcon("FontColor", new Size(16, 16), Color.Transparent, Image.FromFile(@"Images\FontColor.png"))); compositeIcon.Icons.Add(pathIcon); compositeIcon.Size = new Size(16, 16); RibbonColorPicker colorPicker = new RibbonColorPicker(); colorPicker.IconSet.Add(compositeIcon); colorPicker.ToolTip = "Color Picker"; colorGroup.Items.Add(colorPicker); //Save custom icon as image using either of the approaches: //Approach 1: Get custom icon image using GetItemImage method of C1Ribbon Image img1 = c1Ribbon1.GetItemImage(colorPicker); img1.Save("colorPicker.png"); |
|
Another approach to get the custom icon image is using the GetImage method of IconRenderer class.
| C# |
Copy Code
|
|---|---|
//Approach 2: Get custom icon image using GetImage method of IconRenderer var render = IconRenderer.CreateRenderer(colorPicker.IconSet[0]); Image img2 = render.GetImage(); img2.Save("colorPicker_renderer.png"); |
|