The C1Ribbon control supports keyboard shortcuts. You can perform tasks quickly by simply pressing a few keys. The user can access every command in the Ribbon using a key. For instance, to make the text bold, you can use the combination of Ctrl and B keys.
Complete the following steps for keyboard shortcuts.
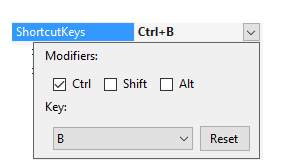
You can also add keyboard shortcuts to the Ribbon control programmatically using the ShortcutKeyDisplayString and ShortcutKeys properties of RibbonButton class.
KeyTips, also known as access keys or accelerators are single letter or number displayed below or next to a Ribbon tab, command or drop-down menu. They can be used as shortcut key combinations to access or activate control. The C1Ribbon control supports KeyTips, with which you can display all the commands on the Ribbon. It allows you to move between elements on the C1Ribbon control using keyboard commands.
In order to see KeyTips for each command, the user can press and release the ALT or F10 key.
The image below illustrates the KeyTips for Home and Font tabs:
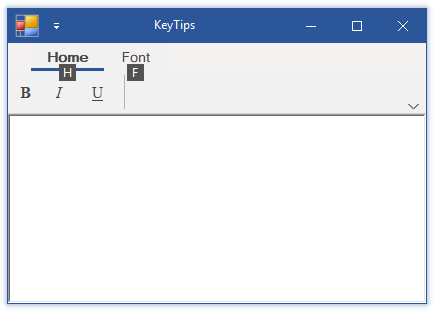
You can set the KeyTip for all the Ribbon items using KeyTip property of the RibbonButton class. The following code snippet illustrates adding KeyTips for the Ribbon items.