A label displays content and can point to the element next to it. It can include both text and image.
The image given below depicts a label.
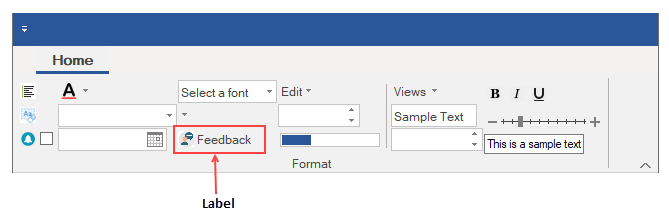
The Ribbon Label can be added at design-time using the Ribbon Group Floating Toolbar or RibbonGroup Items Collection Editor. Also, you can customize the look of the Ribbon Label using the Ribbon Label Floating ToolBar or by editing the properties in the Properties Window. For more information about floating toolbars, refer this topic.
This image below shows the floating toolbar of Label.
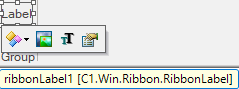
The Label can also be added to the C1Ribbon control through the code using the RibbonLabel class. This is depicted in the code below:
C1Ribbon allows you to align multiple labels within your RibbonGroup using the MaxTextWidth and MinTextWidth properties. This section will walk you through the steps of adding multiple labels using two RibbonToolBars containing the default Ribbonlabel, a RibbonComboBox, and a RibbonLabel.
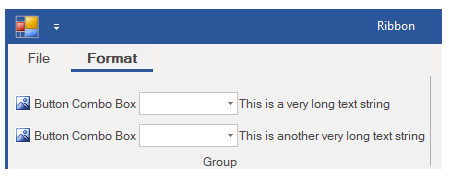
 appears. Click the Action label and select Add ComboBox from the list.
appears. Click the Action label and select Add ComboBox from the list.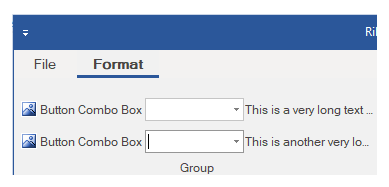
The ForeColor of an item typically refers to its text color. Users can change the ForeColor of the ribbon label item. The C1Ribbon class provides the UpdatingItemStyle event, which occurs before a style is applied to a ribbon item.
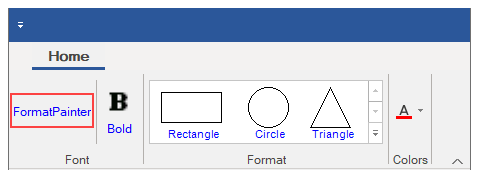
Let's see how to change the ForeColor of RibbonLabel by setting the UpdatingItemStyle event in the code snippet.
| C# |
Copy Code
|
|---|---|
//Handle UpdatingItemStyle event to set forecolor of RibbonLabel private void C1Ribbon1_UpdatingItemStyle(object sender, UpdatingItemStyleEventArgs e) { if (e.RibbonItem.GetType() == typeof(RibbonLabel)) { e.ForeColor = Color.Blue; } } |
|