The C1Ribbon control has three different view modes, Full, Simplified and Minimized. A user can switch from full view to simplified or minimized view. Switching ribbon views can increase the workspace area for the user.
In Full or traditional view, the groups with commands are shown across three rows, giving the ribbon an expanded look. By default, the Ribbon control appears in full view mode.
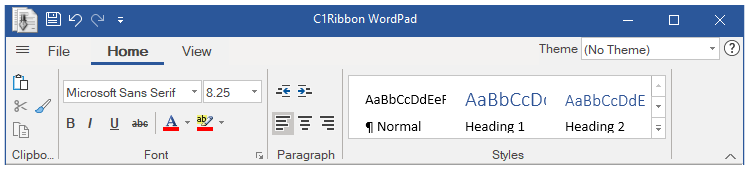
Sometimes, there may not be enough room to display all the tabs and groups at the same level. In such cases, the Ribbon control supports smooth scrolling across tabs and groups by providing scroll buttons. This is very useful while resizing the ribbon control as well.
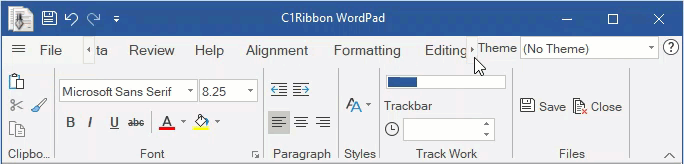
You can change the view of the Ribbon control by using the ViewMode property of C1Ribbon in the Properties Window.
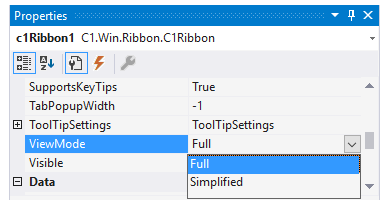
The user can programmatically change the ribbon view using the ViewMode property of C1Ribbon class. This is shown in the code below:
The Simplified view makes the ribbon compact by displaying all the commands in a single line without showing the groups. You can switch to the simplified view from full view by using the chevron button at the bottom right corner of the ribbon.

For more information about Simplified view, refer the Simplified Ribbon topic.
In Minimized view mode, a user can view only the tabs. The user can click on each tab to see the groups and items within that tab. The minimized view lets the ribbon save up more space than the simplified view mode.

A user can switch to the minimized view using the QAT dropdown menu by selecting the Minimize the Ribbon option. Further, you can also right click on the tabs, groups or items (buttons, combo-boxes, text-boxes etc.) and select the Minimize the Ribbon option to view the Ribbon control in its minimized state.
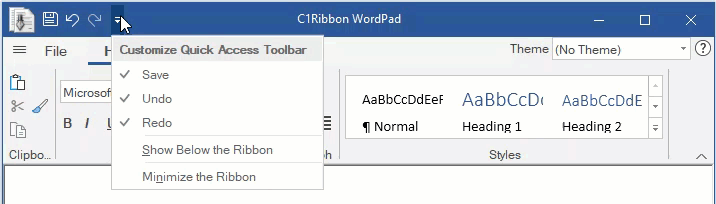
In order to get back to the earlier view from minimized view, you can click on the Minimize the Ribbon option from the QAT or tabs.
The Minimized view mode feature is already present in the C1ribbon control by default, but you can disable it at design-time using the AllowMinimize property of C1Ribbon in the properties window.
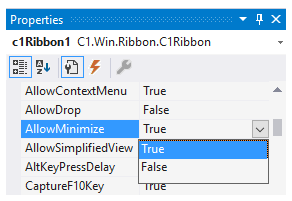
This can also be done via code using the AllowMinimize property of C1Ribbon class.