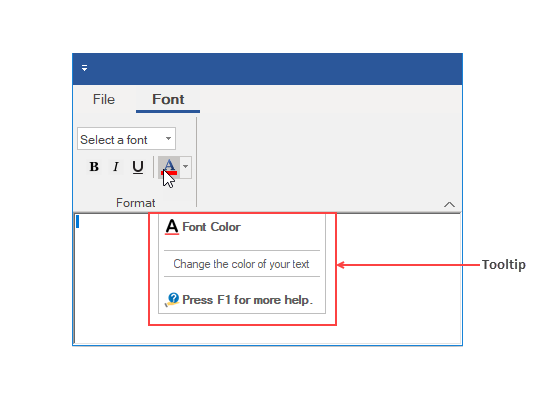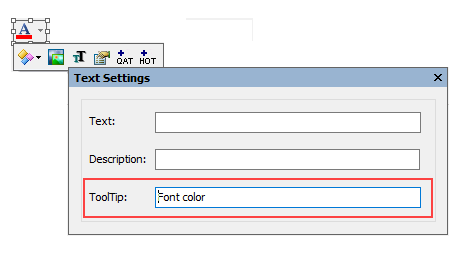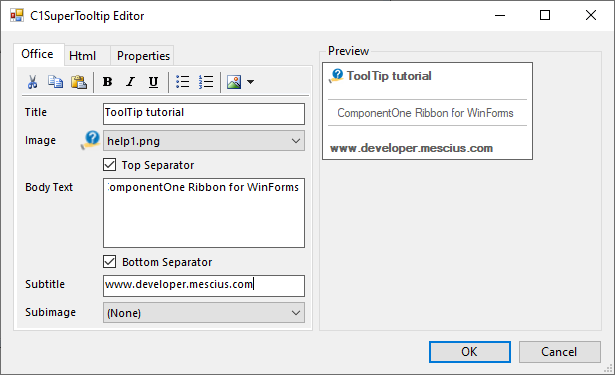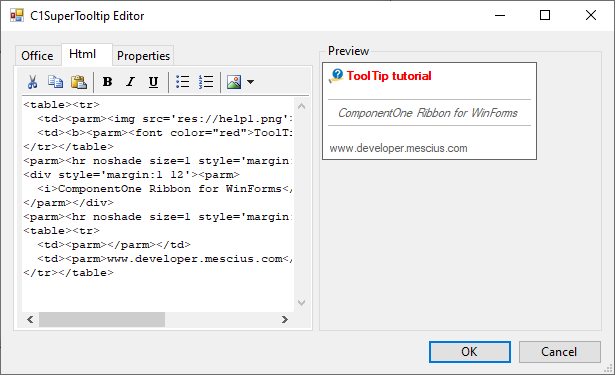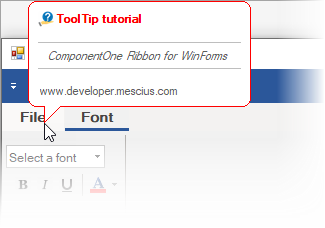In This Topic
A Tooltip is a pop-up window with string that appears when you hold a cursor over an item in an application. The information in the window is usually a very brief description about the item's purpose.
Every element in the C1Ribbon control has a ToolTip property, be it Ribbon Tab, Group, Group Items, QAT or Configuration Toolbar. The ribbon application below shows a tooltip on a ColorPicker when the cursor rests on it.
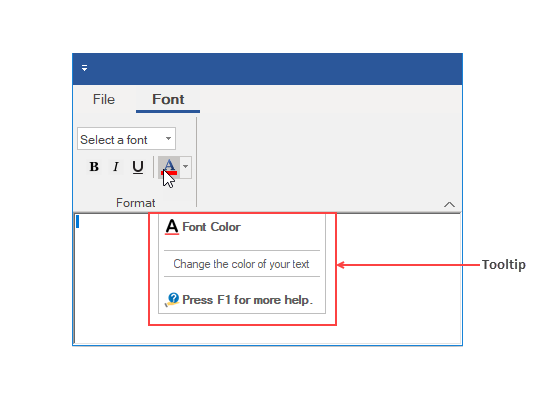
Adding ToolTips via Designer
Tooltips can be added via the Text Menu of the floating toolbar of ribbon items, or from ToolTip property in the Properties window.
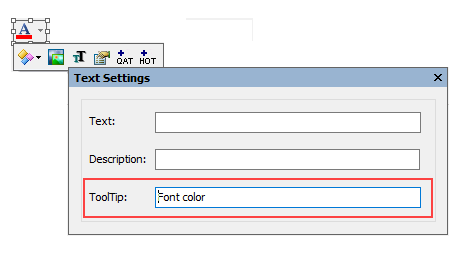
The tooltip for an item can also be added via the Properties window.
Adding Rich ToolTips
You can add rich ToolTips in RibbonItems, RibbonGroups, and RibbonTabs using the C1SuperTooltip Editor. The user can click on the ToolTip property in the Properties window. This launches the C1SuperTooltip Editor.
In this topic, we will explain how to add a rich ToolTip to a RibbonTab. Complete the following steps to add a rich tooltip:
- Select any RibbonTab to activate it. A list of the tab's properties will be revealed in the Properties window.
- In the Properties window, locate the tab's ToolTip property and click the ellipsis (…) button. The C1SuperTooltip editor opens with the Office tab page in focus.
- Complete the following tasks in the Office tab page:
- Enter "ToolTip Tutorial" into the Title textbox.
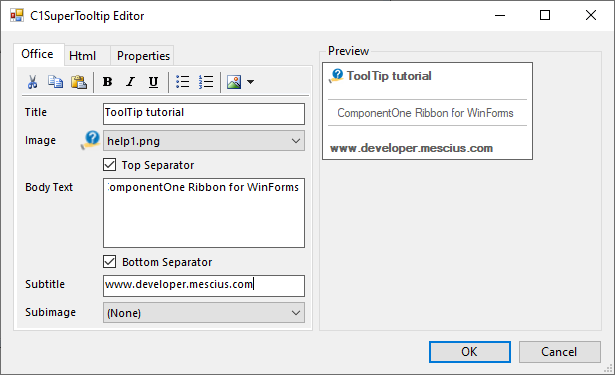
- Click the Image drop-down and select Add Image to access the Open dialog box. Select a small image (an icon of 16x16 pixels is best) and click Open.
- Check the Top Separator checkbox.
- Type the following text into the Body Text textbox: "ComponentOne Ribbon for WinForms."
- Check the Bottom Separator checkbox.
- Type "developer.mescius.com" into the Subtitle text box.
You can always view the Preview of the ToolTip in the right section of the C1SuperTooltip Editor.
- Click the Html tab to bring its tab page into focus and then complete the following steps:
- In the editor, delete the <b> and </b> tags that enclose "developer.mescius.com".
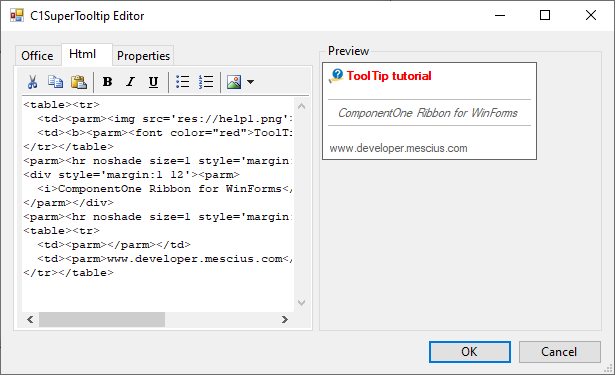
- Select "ComponentOne Ribbon for WinForms" and press the Italic button.
- Place your cursor in front of the title ("ToolTip Tutorial") and type <font color="red">. Move your cursor to the end of the title and type </font>.
- Click the Properties tab to bring its tab page into focus and then set the following properties:
- Set the Border property to True
- Set the BorderColor property to Red.
- Set the IsBalloon property to True.
- Set the IntialDelay property to "50". This means that the ToolTip will appear 50 milliseconds (.05 seconds) after a user hovers over the tab with the cursor.
- Press OK to close the ToolTip Editor, then press OK to close the C1InputPanel Collection Editor. You can also use html table header cells (<th> tags) in the tooltips. Note how the Preview changes when HTML changes are done.
Once the project is built, hover over the RibbonTab with your cursor to make the ToolTip appear. The resulting ToolTip will resemble the image below:
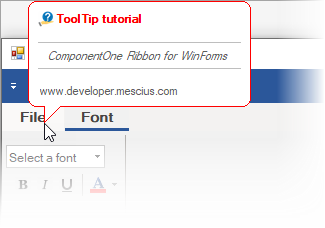
Adding ToolTips via Code
A user can also add a tooltip and rich tooltip to Ribbon Items programmatically using the TooTip property of the class. In the code snippet below, you will find an example of adding tooltip to ColorPicker.