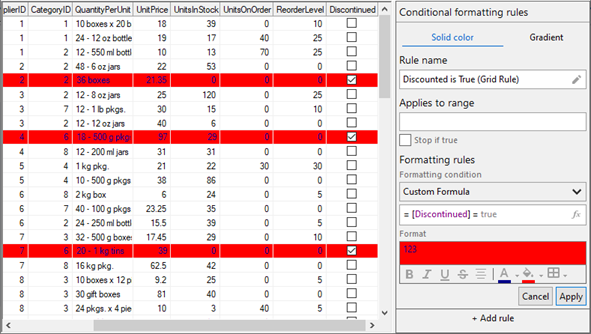With Rules Manager, you can apply the conditional formatting rules to each element of a grid, be it a cell, row or column. You can also apply conditional formatting to a cell range or to the complete grid to change its appearance based on the conditions you specify.
Rules Manager allows you to apply conditional formatting rules on a cell programmatically and at runtime. To apply the formatting rules programmatically, use AppliesTo property of the Rule class as shown in the following code. This example uses the same data source which is configured in Quick Start. In this example, we create a rule wherein the conditional formatting is applied on a cell, D4, from the CategoryID column. Here, the specified cell from the categoryID column is added to the rule using the CustomItemRange class.
| C# |
Copy Code
|
|---|---|
public void ApplyCellRule() { //Apply formatting rule to a single cell i.e. D4 var cellRule = new C1.Win.RulesManager.Rule() { Name = "Specific CategoryID (Cell Rule)", Expression = "= [CategoryID] = 2", Style = new ItemStyle() { BackColor = Color.BurlyWood, FontStyle = FontStyle.Bold } }; cellRule.AppliesTo.Add(new CustomItemRange(3, 3, new string[] { "CategoryID" })); //Add the rule to the RuleManager. c1RulesManager1.Rules.Add(cellRule); } |
|
The same formatting can be applied to the cell at runtime. The following image shows the above conditional formatting rule set in the RulesManager control at runtime.
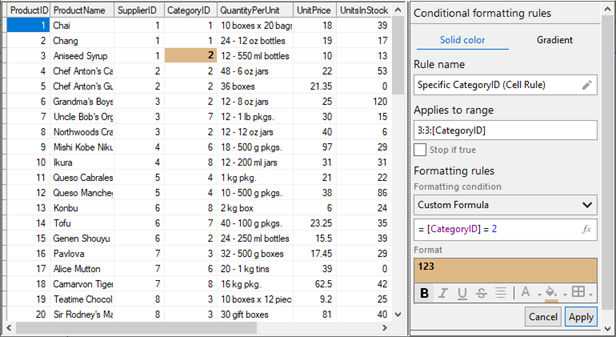
Using Rules Manager, you can apply conditional formatting rules on a cell range programmatically and at runtime. To apply the formatting rules programmatically, use AppliesTo property of the Rule class as shown in the following code. This example uses the same data source which is configured in Quick Start. In this example, we create a rule wherein the conditional formatting is applied on a cell range that includes first two columns and first five rows where the value in UnitsOnOrder column is greater than 1. Here, the cell range is added to the rule using the CustomItemRange class.
| C# |
Copy Code
|
|---|---|
public void ApplyCellRangeRule() { //Apply formatting rule to cell range that includes //first two columns and first five rows. var cellRangeRule = new C1.Win.RulesManager.Rule() { Name = "Unit on Order (Cell Range Rule)", Expression = "= [UnitsOnOrder] > 1", Style = new ItemStyle() { ForeColor = Color.Green, BorderColor = Color.DarkBlue, FontStyle = FontStyle.Bold } }; cellRangeRule.AppliesTo.Add(new CustomItemRange(0, 5, new string[] { "ProductID", "ProductName" })); //Add the rule to the RuleManager. c1RulesManager1.Rules.Add(cellRangeRule); } |
|
The same formatting can be applied to the cell range at runtime as well. The following image shows the above conditional formatting rule set in the RulesManager control at runtime.
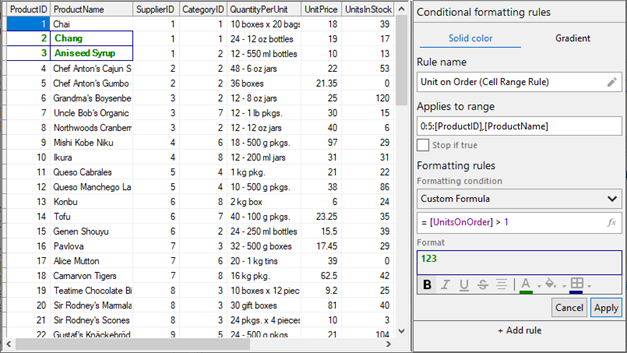
You can apply conditional formatting rules on a row programmatically and at runtime. To programmatically apply the formatting rules on the rows, use AppliesTo property of the Rule class as shown in the following code. This example uses the same data source which is configured in Quick Start. In this example, the conditional formatting is applied to all the rows in FlexGrid where the value in UnitsInStock column is greater than 20. Here, all the rows are added to the rule using the ItemRange class.
| C# |
Copy Code
|
|---|---|
public void ApplyRowRule() { //Apply formatting rule to all the rows in FlexGrid var rowRule = new C1.Win.RulesManager.Rule() { Name = "Many In Stock (Row Rule)", Expression = "= [UnitsInStock] > 20", Style = new ItemStyle() { BorderColor = Color.White, BackColor = Color.Green } }; rowRule.AppliesTo.Add(new ItemRange(c1FlexGrid1.Rows.Fixed, c1FlexGrid1.Rows.Count - 1)); //Add the row rule to the RuleManager. c1RulesManager1.Rules.Add(rowRule); } |
|
The same formatting can be applied to the rows at runtime. The following image shows the above conditional formatting rule set in the RulesManager control at runtime.
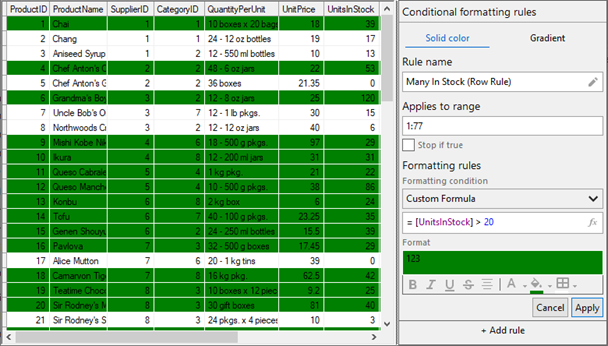
With Rules Manager, you can apply conditional formatting rules on a column programmatically and at runtime. To programmatically apply the formatting rules on a column, say UnitsOnOrder, use AppliesTo property of the Rule class as shown in the following code. This example uses the same data source which is configured in Quick Start. In this example, the conditional formatting is applied on the values in UnitsOnOrder column which are greater than 0. Here, this column is added to the rule using the FieldRange class.
| C# |
Copy Code
|
|---|---|
public void ApplyColumnRule() { //Apply formatting rule to "UnitsOnOrder" column var columnRule = new C1.Win.RulesManager.Rule() { Name = "On Order (Column Rule)", Expression = "= [UnitsOnOrder] > 0", Style = new ItemStyle() { ForeColor = Color.White, BackColor = Color.DarkBlue } }; columnRule.AppliesTo.Add(new FieldRange(new string[] { "UnitsOnOrder" })); //Add the column rule to the RuleManager. c1RulesManager1.Rules.Add(columnRule); } |
|
The same formatting can be applied to a column at runtime. The following image shows the above conditional formatting rule set in the RulesManager control at runtime.
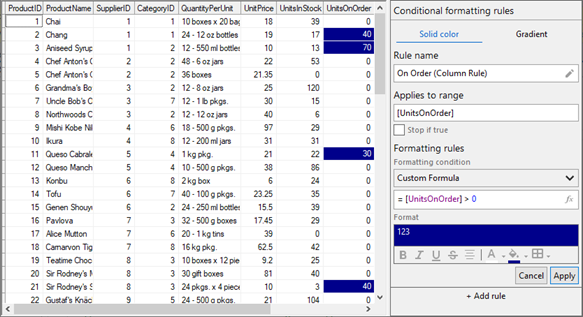
Using Rules Manager, you can apply conditional formatting rules on the complete grid programmatically and at runtime. To apply the formatting rules on the grid programmatically, use AppliesTo property of the Rule class as shown in the following code. This example uses the same data source which is configured in Quick Start. In this example, we create a rule wherein the conditional formatting is applied to the complete grid where the value of Discontinued products is true.
| C# |
Copy Code
|
|---|---|
public void ApplyGridRule() { //Apply formatting rule to complete FlexGrid //i.e. the complete row and every column var gridRule = new C1.Win.RulesManager.Rule() { Name = "Discounted is True (Grid Rule)", Expression = "= [Discontinued] = true", Style = new ItemStyle() { BackColor = Color.Red, ForeColor = Color.DarkBlue } }; //Add the rule to the RuleManager. c1RulesManager1.Rules.Add(gridRule); } |
|
The same formatting can be applied to the complete grid at runtime. The following image shows the above conditional formatting rule set in the RulesManager control at runtime.