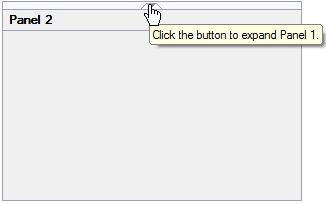To add a ToolTip to display text when you hover over the collapsed splitter bar, simply set CollapsedToolTip property. In this topic, you will learn how to set the CollapsedToolTip property in design view and in code.
For more information on ToolTips, see Collapsible and Expandable Panels.
Complete the following steps:
Complete the following steps:
Visual Basic
| Visual Basic |
Copy Code
|
|---|---|
Imports C1.Win.C1SplitContainer |
|
To write code in C#
| C# |
Copy Code
|
|---|---|
using C1.Win.C1SplitContainer; |
|
Visual Basic
| Visual Basic |
Copy Code
|
|---|---|
Panel1.CollapsedToolTip = "Click the button to expand Panel 1." |
|
To write code in C#
| C# |
Copy Code
|
|---|---|
Panel1.CollapsedToolTip = "Click the button to expand Panel 1."; |
|
 This Topic Illustrates the Following:
This Topic Illustrates the Following:After you've built the project, click the button to collapse panel1 and then hover over the splitter bar and observe that a ToolTip has been added to the collapsed splitter bar. The result will resemble the following image: