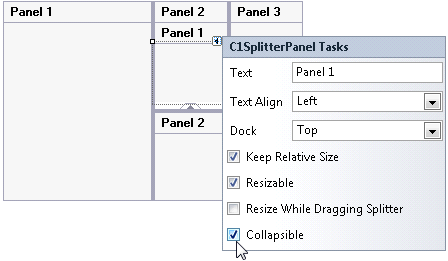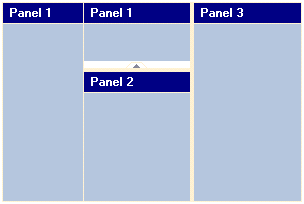Step 3 of 4: Creating Collapsible Panels
In This Topic
In this step you will modify a few common elements of the C1SplitContainer control to change its appearance as well as create collapsible panels.
Complete the following steps:
- Select C1SplitContainer2 Panel1’s smart tag and check collapsible.
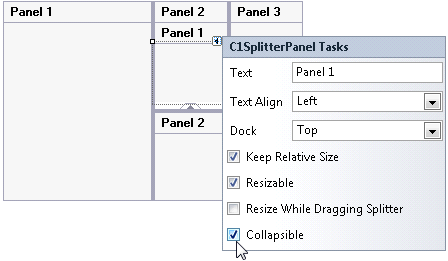
The expander button appears and now you will be able to expand or collapse the panels of Panel 2 at run time.
- Select C1SplitContainer1 to reveal its list of properties and then complete the following:
- Set the C1SplitContainer1.BackColor property to LightSteelBlue.
- Set the C1SplitContainer1.FixedLineColor property to BlanchedAlmond.
- Set the C1SplitContainer1.HeaderBackColor property to Navy.
- Set the C1SplitContainer1.HeaderForeColor property to White.
- Set the C1SplitContainer1.SplitterColor property to BlanchedAlmond.
For more information see SplitContainer Appearance Properties.
- Set the C1SplitContainer1.Dock property to Fill.
- Select C1SplitContainer1 and click Edit Panels from its tasks menu.
- In the Members list select the c1SplitterPanel2 [Panel 2] and delete the default, “Panel 2” text from the Text property.
This removes the panel header from the C1SplitContainer.
The appearance settings will be updated at design time, and your control will resemble the following image:
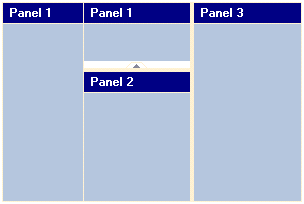
In the next step, you'll control the sizing for the C1SplitterPanels.
See Also