This section provides a visual and descriptive overview of the settings available to customize the appearance of the SuperTooltip for WinForms controls.
C1SuperTooltip Background Gradient
You can customize the appearance of the C1SuperTooltip quickly and easily by changing the BackgroundGradient property. You can access the BackgroundGradient property at design time through the Properties window or by selecting the Background Gradient drop-down box from the C1SuperTooltip Tasks menu. By default the BackgroundGradient property is set to Automatic.

The following background gradients are available for C1SuperTooltip:
| Background Gradient | Preview |
|---|---|
|
None |
|
|
Automatic |
|
|
Silver |
|
|
Blue |
|
|
Gold |
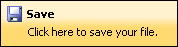 |
|
Olive |
|
|
Vista |
C1SuperTooltip Shape
By using the IsBalloon and RoundedCorners properties you can customize the appearance of the C1SuperToolTip.
You can access the IsBalloon and RoundedCorners properties through the Properties window. You can also access the IsBalloon property through the C1SuperTooltip Tasks menu.
The following shape settings are available for C1SuperTooltip:
| Shape Settings | Preview |
|---|---|
| IsBalloon = False RoundedCorners = False | |
| IsBalloon = False RoundedCorners = True | |
| IsBalloon = True RoundedCorners = False | 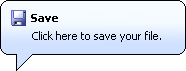 |
If both the IsBalloon and RoundedCorners properties are set to False (default), the Tooltip appears as a rectangle. If RoundedCorners is set to True, the ToolTip appears as a rounded rectangle. If IsBalloon is set to True, the ToolTip appears in a balloon shape.
C1SuperTooltip Shadow
By setting the Shadow property you can determine whether a shadow will appear below a C1SuperTooltip. By default the Shadow property is set to True.
You can access the Shadow property through the Properties window.
The following shadow settings are available for C1SuperTooltip:
| Shape Settings | Preview |
|---|---|
| Shadow = True | 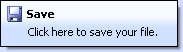 |
| Shadow = False |
You can change the appearance and behavior settings of your ToolTips two different ways: using the C1SuperTooltip Editor or using the C1SuperTooltip control, through its smart tag and the Properties window.
Changing the settings in the C1SuperTooltip Editor
In the C1SuperTooltip Editor, you can use the Office tab to add images, a title, a subtitle, and the body text of the ToolTip. C1SuperTooltip automatically creates all of the HTML code behind the ToolTip, saving you time and work. You can create the same ToolTip by entering all of your own HTML code on the Html tab of the editor if you choose not to have the editor do it for you. When using these two tabs, the changes you make and the settings you specify are applied only to the ToolTip for the control you have selected in your form.
The Properties tab, however, allows you to change the overall appearance and behavior of the ToolTip, which will be applied to all controls associated with it.
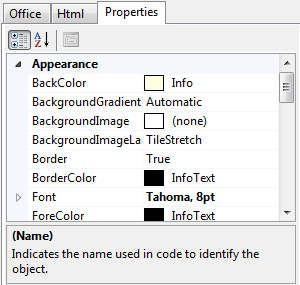

You can use the C1SuperTooltip smart tag to determine the background gradient for the ToolTip and whether it appears within a balloon shape or a rectangular box. For more information, see C1SuperTooltip Tasks and Context Menus.
You can use the Visual Studio Properties window to change all of the C1SuperTooltip properties. This is the same list of properties you will find on the Properties tab of the C1SuperTooltip Editor.