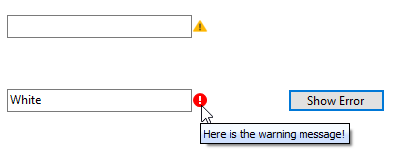The following topics cover how to work with SuperErrorProvider:
With C1SuperErrorProvider, you can create error messages and icons.
Creating an Error Message
SuperTooltip for WinForms supports adding images, including animated images, at design time. First, add the image to the C1SuperTooltip Image collection, and then specify the image in the C1SuperTooltip Editor.
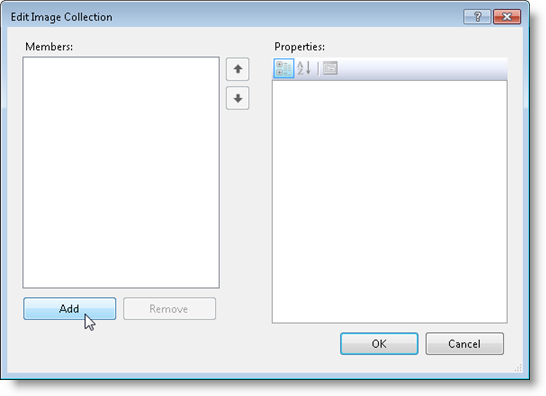
The image you added to the ToolTip's image collection can be selected from the Image or Subimage drop-down list on the Office tab. If you are using your own HTML code, click the Html tab and reference the image in your code like this:
<img src= "res://mybitmap.png" />
Changing the Error Message Icon
When you create an error message with C1SuperErrorProvider, a default warning icon is used ![]() . You can change this to any icon file you like using the Icon property. Assuming you have a C1SuperErrorProvider control on you form, follow these steps to change the error message icon:
. You can change this to any icon file you like using the Icon property. Assuming you have a C1SuperErrorProvider control on you form, follow these steps to change the error message icon:
When you run your project, notice the new icon image used for the error message.
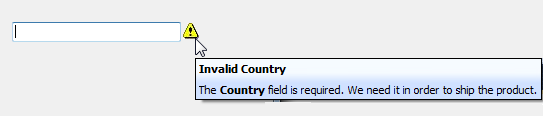
When you create an error message with C1SuperErrorProvider, by default, the error message icon blinks. You have the option of making it blink sometimes, always, or never. It stops blinking when you click on it. To specify the blink style, follow these steps:
You can use the ImageHot property to provide feedback in the form of an image when the mouse pointer hovers over the error icon.
To show an image when the error icon is hovered, follow these steps:
To write code in Visual Basic
| Visual Basic |
Copy Code
|
|---|---|
C1SuperErrorProvider1.ImageHot = System.Drawing.Image.FromFile("c:\\MyFiles\\Level1Warning.bmp")
|
|
To write code in C#
| C# |
Copy Code
|
|---|---|
c1SuperErrorProvider1.ImageHot = System.Drawing.Image.FromFile("c:\\MyFiles\\Level1Warning.bmp");
|
|
Use the C1SuperErrorProvider control with a data source to indicate an error to users. The C1SuperErrorProvider must be associated with a C1SuperTooltip in order to appear, although the tooltip can be blank. When you add a C1SuperErrorProvider control to your form, a C1SuperTooltip is automatically added and connected with it.
This topic assumes you have a button, text box, and data source on your form, similar to the following image:
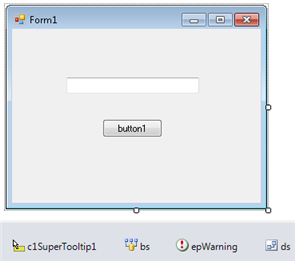
To write code in Visual Basic
| Visual Basic |
Copy Code
|
|---|---|
Private Sub Button1_Click(ByVal sender As System.Object, ByVal e As System.EventArgs) Handles Button1.Click
DirectCast(bs.Current, DataRowView).Row.SetColumnError("LastName", "Here is the warning message!")
End Sub
|
|
To write code in C#
| C# |
Copy Code
|
|---|---|
private void button1_Click(object sender, EventArgs e)
{
((DataRowView)bs.Current).Row.SetColumnError("LastName",
"Here is the warning message!");
}
|
|
To write code in Visual Basic
| Visual Basic |
Copy Code
|
|---|---|
Private Sub Form1_Load(ByVal sender As System.Object, ByVal e As System.EventArgs) Handles MyBase.Load
ds.DataSetName = "AuthorsDataSet"
ds.ReadXml("..\..\authors.xml", System.Data.XmlReadMode.Auto)
bs.DataMember = "authors"
TextBox1.DataBindings.Add(New Binding("Text", bs, "LastName"))
End Sub
|
|
To write code in C#
| C# |
Copy Code
|
|---|---|
private void Form1_Load(object sender, EventArgs e)
{
ds.DataSetName = "AuthorsDataSet";
ds.ReadXml(@"..\..\authors.xml", System.Data.XmlReadMode.Auto);
bs.DataMember = "authors";
textBox1.DataBindings.Add(new Binding("Text", bs, "LastName"));
}
|
|
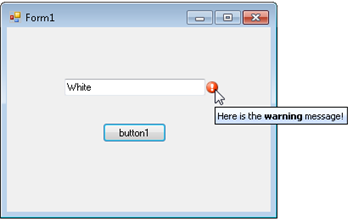
| C# |
Copy Code
|
|---|---|
// Declare SuperErrorProvider and Supertooltip objects
C1SuperErrorProvider superErrorProvider1;
C1SuperErrorProvider superErrorProvider2;
C1SuperTooltip supertooltip1;
C1SuperTooltip supertooltip2;
|
|
| C# |
Copy Code
|
|---|---|
// Creating an error message. superErrorProvider1 = new C1SuperErrorProvider(); supertooltip1 = new C1SuperTooltip(); superErrorProvider1.SetError(txtbtn_Show, "<b>Invalid Country</b><br/>" + "<p>The <b>Country</b> field is required. We need it in order to ship the product.</p>"); // Changing error icon. superErrorProvider1.Icon = SuperLabelResource.ErrorIcon; superErrorProvider1.ToolTip = supertooltip1; // Changing Blink style superErrorProvider1.BlinkStyle = ErrorBlinkStyle.NeverBlink; // Showing image when error icon is hovered; superErrorProvider1.ImageHot = SuperLabelResource.ErrorHotImage; |
|
| C# |
Copy Code
|
|---|---|
// Working with DataSource DataSet dataSet = new DataSet(); dataSet.DataSetName = "AuthorsDataSet"; dataSet.ReadXml(@"../../../authors.xml", XmlReadMode.Auto); bs.DataSource = dataSet; bs.DataMember = "authors"; txtbox_Data.DataBindings.Add(new Binding("Text", bs, "LastName")); superErrorProvider2 = new C1SuperErrorProvider(); supertooltip2 = new C1SuperTooltip(); superErrorProvider2.ToolTip = supertooltip2; superErrorProvider2.DataSource = bs; // For C1SuperErrorProvider to work, you have to set the "ContainerControl" property. this.superErrorProvider1.ContainerControl = this; this.superErrorProvider2.ContainerControl = this; |
|
| C# |
Copy Code
|
|---|---|
// Subscribe to the button click event
btn_showError.Click += btn_showError_Click;
|
|
| C# |
Copy Code
|
|---|---|
// Add the button click event private void btn_showError_Click(object sender, EventArgs e) { ((DataRowView)bs.Current).Row.SetColumnError("LastName", "Here is the warning message!"); } |
|
Run the code and observe the output: