Step 7 of 8: Modifying C1TileControl’s Default Template
In This Topic
In this step you will modify the default template for the C1TileControl.
-
In the Solution Explorer right-click on the project name and select Add New Folder.
-
Copy the flags.png from the Databound sample project located in C:\Users\username\Documents\ComponentOne Samples\WinForms Edition\C1TileControl\Samples\Resources to your local project.
-
Rename the folder Resources and add the flags.png image from the folder.
-
In the Solution Explorer click on the Show All Files button.
-
Right-click on the Resources folder and select the image and select Include In Project.
-
In C1TileControl’s Properties Window expand the DefaultTemplate node and click on the ellipsis button next to the Templates property.
-
Click on the ellipsis button next to the Elements property. The Template.Elements Collection Editor appears.
-
Click on the ellipsis button next to the Children property.
-
Remove the ImageElement from the Members list.
-
Select the TextElement from the Members list and set its FontBold to True.
-
Click OK to save and close the PanelElement.Children Collection Editor.
-
Click on the dropdown arrow next to the Add item and select TextElement.
-
Select the TextElement and set the ForeColorSelector to Unbound.
-
Set the ForeColor to 255, 192, 192.
-
Set the TextSelector to Text1 and Alignment to BottomLeft.
-
This will set the text for each country name to appear bottom left of each Tile.
-
In the Template.Elements Collection Editor click on the dropdown arrow next to the Add button and select ImageElement.
-
Click on the ellipsis button next to Image. The Select Resource dialog box appears.
-
Click on the Import button and browse to the Resources folder in your project and select the flags.png.
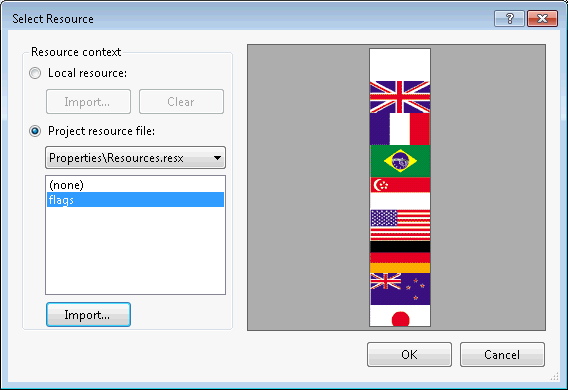
-
Click OK to save and close the Select Resource dialog box.
-
In the Template.Elements Collection Editor set the ImageSelector to Unbound.
-
Set the ImageRows to 17 and Alignment to BottomRight.
-
Click OK to save and close the Template.Elements Collection Editor.