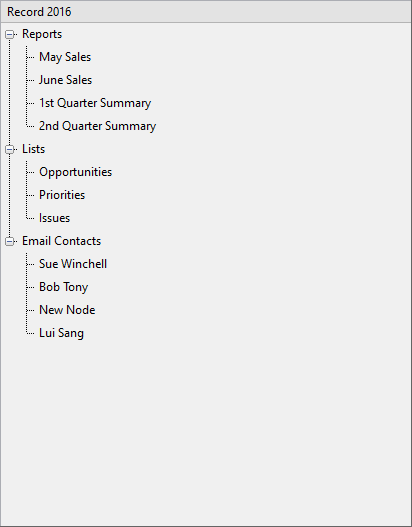The following quick-start guide will take you through the basics of TreeView control.
This quick start will guide you through the steps of creating a simple .NET application using the TreeView control. Follow the steps below to get started:
To add the TreeView control to your application, complete the following steps:
You can create nodes in TreeView either by using designer or through code in your application.
Using Designer
To create nodes in TreeView using designer, complete the following steps:
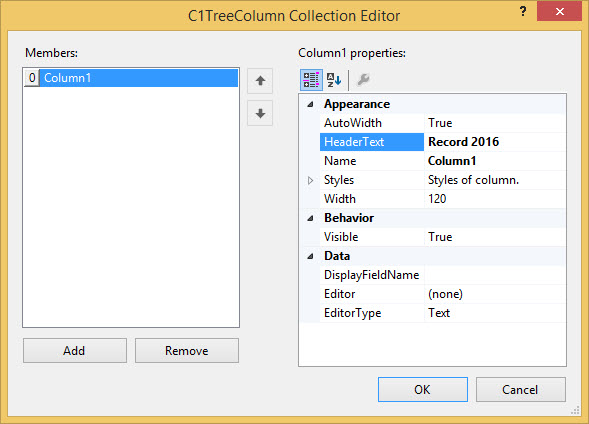
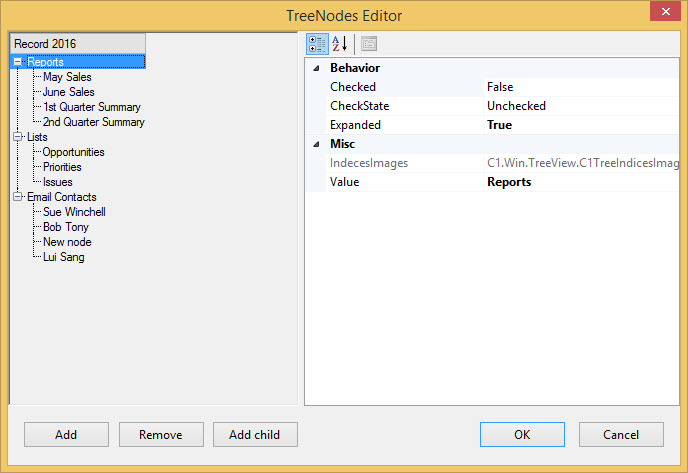
Through Code
To create nodes in TreeView programmatically, complete the following steps:
| C# |
Copy Code
|
|---|---|
// create new instances of node C1.Win.TreeView.C1TreeNode node1 = new C1.Win.TreeView.C1TreeNode(); C1.Win.TreeView.C1TreeNode node2 = new C1.Win.TreeView.C1TreeNode(); // add parent node to the TreeView nodes collection c1TreeView1.Nodes.Add(node1); // set the value of parent node node1.SetValue("Reports"); |
|
| VB |
Copy Code
|
|---|---|
' create new instances of node Dim node1 As New C1.Win.TreeView.C1TreeNode() Dim node2 As New C1.Win.TreeView.C1TreeNode() ' add parent node to the TreeView nodes collection C1TreeView1.Nodes.Add(node1) ' set the value of parent node node1.SetValue("Reports") |
|
Now that you have successfully created nodes in TreeView, you just need to run the application.
The following output appears once you have run the application.
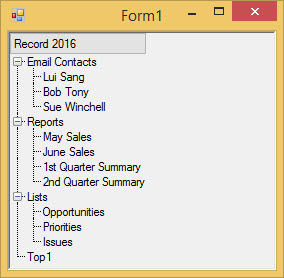
Please note that the WinForms latest .NET Edition does not include rich design-time support yet. Hence, we will enhance our code accordingly in future releases.
To create a simple WinForms application in .NET for TreeView control, complete the following steps:
Create a new Windows Forms .NET Core Application.
Switch to code editor and initialize C1TreeView control.
| C# |
Copy Code
|
|---|---|
//Initialize and Configure C1TreeView C1TreeView c1TreeView1 = new C1TreeView(); c1TreeView1.Dock = DockStyle.Fill; |
|
Configure C1TreeView by adding the Header text.
| C# |
Copy Code
|
|---|---|
// Add header text to TreeView c1TreeView1.Columns[0].HeaderText = "Record 2016"; this.Controls.Add(c1TreeView1); |
|
Create root nodes using the C1TreeNode class and set their values using SetValue method.
| C# |
Copy Code
|
|---|---|
//Create root nodes and set their values C1.Win.TreeView.C1TreeNode rnode1 = new C1.Win.TreeView.C1TreeNode(); rnode1.SetValue("Reports"); C1.Win.TreeView.C1TreeNode rnode2 = new C1.Win.TreeView.C1TreeNode(); rnode2.SetValue("Lists"); C1.Win.TreeView.C1TreeNode rnode3 = new C1.Win.TreeView.C1TreeNode(); rnode3.SetValue("Email Contacts"); |
|
Add root nodes to the TreeView nodes collection using the Nodes property and Add method.
| C# |
Copy Code
|
|---|---|
//Add root nodes to the TreeView nodes collection
c1TreeView1.Nodes.Add(rnode1);
c1TreeView1.Nodes.Add(rnode2);
c1TreeView1.Nodes.Add(rnode3);
|
|
Create children nodes and add them to the first root node.
| C# |
Copy Code
|
|---|---|
//Create and add children nodes for first root node C1.Win.TreeView.C1TreeNode cnode1_1 = new C1.Win.TreeView.C1TreeNode(); cnode1_1.SetValue("May Sales"); c1TreeView1.Nodes[0].Nodes.Add(cnode1_1); C1.Win.TreeView.C1TreeNode cnode1_2 = new C1.Win.TreeView.C1TreeNode(); cnode1_2.SetValue("June Sales"); c1TreeView1.Nodes[0].Nodes.Add(cnode1_2); C1.Win.TreeView.C1TreeNode cnode1_3 = new C1.Win.TreeView.C1TreeNode(); cnode1_3.SetValue("1st Quarter Summary"); c1TreeView1.Nodes[0].Nodes.Add(cnode1_3); C1.Win.TreeView.C1TreeNode cnode1_4 = new C1.Win.TreeView.C1TreeNode(); cnode1_4.SetValue("2nd Quarter Summary"); c1TreeView1.Nodes[0].Nodes.Add(cnode1_4); |
|
Create children nodes and add them to the second root node.
| C# |
Copy Code
|
|---|---|
//Create and add children nodes for second root node C1.Win.TreeView.C1TreeNode cnode2_1 = new C1.Win.TreeView.C1TreeNode(); cnode2_1.SetValue("Opportunities"); c1TreeView1.Nodes[1].Nodes.Add(cnode2_1); C1.Win.TreeView.C1TreeNode cnode2_2 = new C1.Win.TreeView.C1TreeNode(); cnode2_2.SetValue("Priorities"); c1TreeView1.Nodes[1].Nodes.Add(cnode2_2); C1.Win.TreeView.C1TreeNode cnode2_3 = new C1.Win.TreeView.C1TreeNode(); cnode2_3.SetValue("Issues"); c1TreeView1.Nodes[1].Nodes.Add(cnode2_3); |
|
Create children nodes and add them to the third root node.
| C# |
Copy Code
|
|---|---|
//Create and add children nodes for third root node C1.Win.TreeView.C1TreeNode cnode3_1 = new C1.Win.TreeView.C1TreeNode(); cnode3_1.SetValue("Sue Winchell"); c1TreeView1.Nodes[2].Nodes.Add(cnode3_1); C1.Win.TreeView.C1TreeNode cnode3_2 = new C1.Win.TreeView.C1TreeNode(); cnode3_2.SetValue("Bob Tony"); c1TreeView1.Nodes[2].Nodes.Add(cnode3_2); C1.Win.TreeView.C1TreeNode cnode3_3 = new C1.Win.TreeView.C1TreeNode(); cnode3_3.SetValue("New Node"); c1TreeView1.Nodes[2].Nodes.Add(cnode3_3); C1.Win.TreeView.C1TreeNode cnode3_4 = new C1.Win.TreeView.C1TreeNode(); cnode3_4.SetValue("Lui Sang"); c1TreeView1.Nodes[2].Nodes.Add(cnode3_4); |
|
Run the code and view the output.