CheckList control displays a collection of items via list box embedded with multiple check boxes (small square shaped selection boxes). It enables multiple selection of items using different states of the check boxes. Additionally, the CheckList control is represented by the C1CheckList class which allows you to perform various operations on the control.
You can access the item collection of CheckList using Items property of the C1CheckList class and add or remove the objects from the list at runtime. To add an item to the CheckList, you can use the Add method.
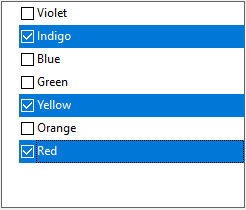
The following sample code add items from the CheckList control.
| Add CheckList Items |
Copy Code
|
|---|---|
// Add all items to the CheckList control lCheckList.Items.Add(c1CheckListItem1); lCheckList.Items.Add(c1CheckListItem2); lCheckList.Items.Add(c1CheckListItem3); lCheckList.Items.Add(c1CheckListItem4); lCheckList.Items.Add(c1CheckListItem5); lCheckList.Items.Add(c1CheckListItem6); lCheckList.Items.Add(c1CheckListItem7); // Assign names to each Checklist item c1CheckListItem1.Value = "Violet"; c1CheckListItem2.Value = "Indigo"; c1CheckListItem3.Value = "Blue"; c1CheckListItem4.Value = "Green"; c1CheckListItem5.Value = "Yellow"; c1CheckListItem6.Value = "Orange"; c1CheckListItem7.Value = "Red"; |
|
To remove specific items from the list, you can use Remove method. The following sample code remove items from the CheckList control.
| Remove CheckList Items |
Copy Code
|
|---|---|
lCheckList.Items.Remove(c1CheckListItem5); lCheckList.Items.Remove(c1CheckListItem7); |
|
Binding a control with a data source gives you ability to communicate and even update the underlying data through the control. You can bind CheckList using any of the following ways:
You can bind the CheckList to a data source by following these steps:
| C# |
Copy Code
|
|---|---|
static string GetConnectionString() { //if process is 32bit use JET.OLEDB otherwise use ACE.OLEDB string provider = "Microsoft.Jet.OLEDB.4.0"; if (Environment.Is64BitProcess) provider = "Microsoft.Ace.OLEDB.12.0"; string connectionString = $"Provider={provider};Data Source=" + System.IO.Path.Combine(Environment.GetFolderPath(Environment.SpecialFolder.MyDocuments), @"ComponentOne Samples\Common\C1NWind.mdb") + ";"; return string.Format(connectionString); } DataTable GetDataSource(string selectStatement) { // Set up connection string string conn = GetConnectionString(); // Set up SQL statement string rs = selectStatement; // Retrieve data into DataSet OleDbDataAdapter da = new OleDbDataAdapter(rs, conn); DataSet ds = new DataSet(); da.Fill(ds); // Return data table return ds.Tables[0]; } |
|
| C# |
Copy Code
|
|---|---|
lCheckList.BindingInfo.DataSource = GetDataSource("Select * from Employees "); lCheckList.BindingInfo.DisplayMemberPath = "FirstName"; |
|
After completing the above mentioned steps, you will get the following result.
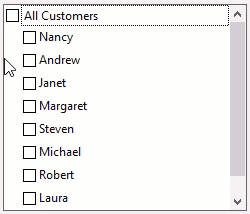
To bind the CheckList control to a list of data objects, follow these steps:
| C# |
Copy Code
|
|---|---|
public class Customer { string name; string customerID; string mobile; string email; public Customer(string _name, string _custId, string _mobile, string _email) { this.name = _name; this.customerID = _custId; this.mobile = _mobile; this.email = _email; } public string Name { get { return name; } } public string CustomerID { get { return customerID; } } public string Mobile { get { return mobile; } } public string Email { get { return email; } } } |
|
| C# |
Copy Code
|
|---|---|
BindingList<Customer> customers = new BindingList<Customer>(); customers.Add(new Customer("John", "C001", "8888832141", "john@gmail.com")); customers.Add(new Customer("Alex", "C002", "8888832142", "@gmail.com")); customers.Add(new Customer("Shawn", "C003", "8888832143", "shawn@gmail.com")); customers.Add(new Customer("Sam", "C004", "8888832144", "sam@gmail.com")); customers.Add(new Customer("Neo", "C005", "8888832145", "neo@gmail.com")); customers.Add(new Customer("Paul", "C006", "8888832146", "paul@gmail.com")); lCheckList.BindingInfo.DataSource = customers; lCheckList.BindingInfo.DisplayMemberPath = "Name"; |
|
After completing the above mentioned steps, you get the following result.
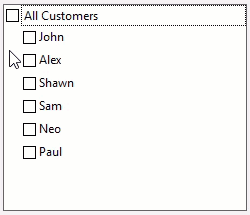
You can select/deselect all items in the list with single selection. To enable this option, you need to set the ShowSelectAll property to true. On setting this property to true, the Select All check box appears on top of the list of items. When you deselect the Select All check box, all items in the list are deselected.
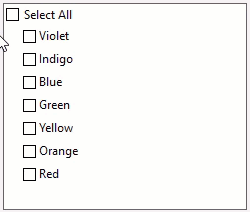
The following sample code shows how to select/deselect all items in the list.
| C# |
Copy Code
|
|---|---|
// To show the Select All checkbox lCheckList.ShowSelectAll = true; |
|
In order to display CheckList control with the selected item at initial stage, you can use the following sample code.
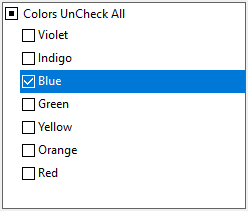
| C# |
Copy Code
|
|---|---|
// Make the third item from top appear in the selected state in the CheckList control
lCheckList.SelectedItem = c1CheckListItem3;
|
|
You can use the SelectionMode property to determine whether a user can select one or more than one item from the header. This property lets you choose between the following selection modes through SelectionMode enumeration:
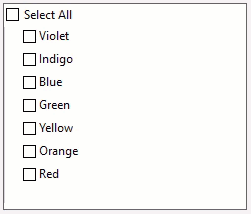
The following sample code shows the method to set the SelectionMode property.
| C# |
Copy Code
|
|---|---|
// To select multiple items at the same time
lCheckList.SelectionMode = C1.Win.TreeView.SelectionMode.Multiple;
|
|
You can set the visibility of check boxes in the CheckList control by using ShowCheckBoxes property of the C1CheckList class. The following image displays CheckList items without the check boxes.
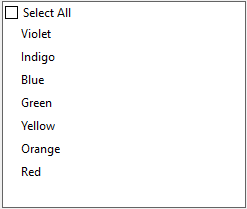
The following sample code sets the visibility of checkbox in the CheckList control.
| C# |
Copy Code
|
|---|---|
// Hide checkboxes for each CheckList item lCheckList.ShowCheckBoxes = false; |
|
You can customize the CheckList control as per your requirements. You can change the captions of Select All option using SelectAllCaption property and the caption of Unselect All option using UnselectAllCaption property of the C1CheckList class.
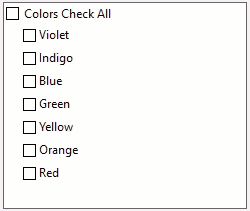
The following sample code sets the SelectAllCaption and UnselectAllCaption property of CheckList.
| C# |
Copy Code
|
|---|---|
lCheckList.ShowCheckBoxes = true; lCheckList.SelectAllCaption = "Colors Check All"; lCheckList.UnselectAllCaption = "Colors UnCheck All"; |
|
CheckList allows you to change the appearance and style of all items in the control. You can use the BorderColor and BorderStyle property to style the border of the CheckList. In addition, you can also set the style of default, selected and hot state of CheckList control. The following GIF shows the style applied to the CheckList's items.
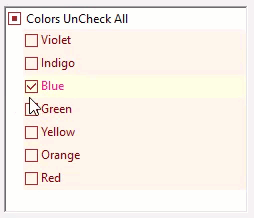
| C# |
Copy Code
|
|---|---|
// Set the color of checkbox lCheckList.Styles.CheckBoxColor = Color.Brown; // Set the border style lCheckList.BorderStyle = BorderStyle.Fixed3D; lCheckList.BorderColor = Color.Black; // Gets style for the default state of CheckList lCheckList.Styles.Default.BackColor = Color.OldLace; lCheckList.Styles.Default.ForeColor = Color.Maroon; // Gets style for the selected state of CheckList lCheckList.Styles.Selected.BackColor = Color.LightYellow; lCheckList.Styles.Selected.ForeColor = Color.DeepPink; // Gets style for the hot state of CheckList lCheckList.Styles.Hot.BackColor = Color.Orange; lCheckList.Styles.Hot.ForeColor = Color.LightGray; |
|