Step 2 of 4: Customizing the C1TaskDialog Application
In This Topic
In the previous step you created a simple WinForms application and added the C1TaskDialog component to the application. In this step, you'll customize the appearance of the C1TaskDialog without adding any code to your project.
To begin, complete the following steps:
- In Design view, click the C1TaskDialog once to select it, and locate and click the component's smart tag to open the C1TaskDialog Tasks menu.
- Click the Edit Custom Buttons option to open the C1TaskDialog.CustomButtons Collection Editor. You'll add custom buttons in this dialog box.
- In the C1TaskDialog.CustomButtons Collection Editor, click the Add button three times to add three custom buttons to your application.
- Set the following options to customize the buttons:
- Set Button1's Text to "View ComponentOne Documentation" and Note item to "Help, tutorials, manuals, and articles to help get you started or assist you along your development path."
- Set Button2's Text to "Visit ComponentOne Forums" and Note item to "Use our peer-to-peer product forums and newsgroups to exchange information, tips, and techniques pertaining to ComponentOne development tools and Help authoring products."
- Set Button3's Text to "Submit a Support Incident" and Note item to " Submit a support incident report online. You'll receive an e-mail response from the ComponentOne support team."
- In the C1TaskDialog.CustomButtons Collection Editor, click the OK button to close the dialog box and add the custom buttons you just created.
- Click the C1TaskDialog once to select it, and locate and click the component's smart tag to open the C1TaskDialog Tasks menu.
- Set the following properties to customize the appearance and behavior of the C1TaskDialog control:
- Set the Window Title item to "ComponentOne Windows 7 Control Pack for WinForms".
- Set the Main Icon item to Information.
- Set the Main Instructions item to "Online Resources".
- Set the Content item to "ComponentOne provides customers with a comprehensive set of technical resources and offers various support options. Some of these resources and support options include:".
- Confirm that the Use Command Links check box is selected.
- Select the Common Buttons drop-down arrow and choose Cancel from the list of buttons.
- Click elsewhere on the form to close the C1TaskDialog Tasks menu.
What You've Accomplished
In this step you customized the C1TaskDialog control's appearance and behavior. If you select the Show Dialog option from the C1TaskDialog Tasks menu, you'll see that the dialog box now looks similar to the following:
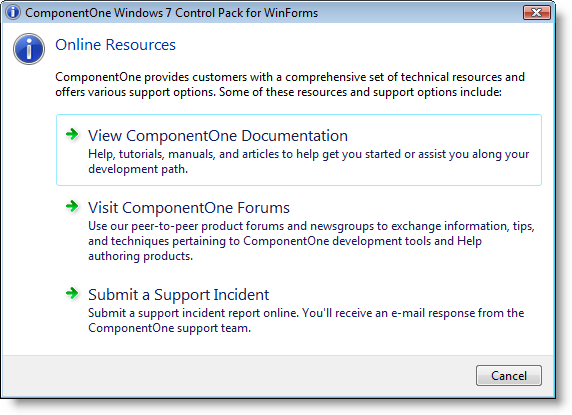
In the next step you'll add code to complete an action when the Command Link buttons are click and to open the dialog box when the button on the form is clicked at run time.