A user can customize the default look of the Accordion control to give it a unique appearance. You can customize the different elements of an Accordion control such as its header, icon or content area.
The section below covers each type of customization.
Header customization
The user can customize the header of the Accordion control by modifying the header of the expanders in each accordion pane using the HeaderTemplate property.
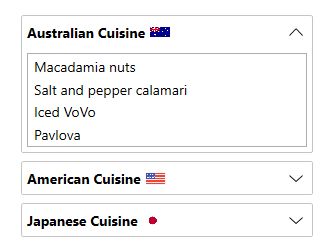
The code snippet below shows how the HeaderTemplate has been used to enhance the look of Accordion.
| XAML |
Copy Code |
|---|---|
<c1:C1Accordion x:Name="accordion" Width="300" Margin="25" > <c1:C1Expander IsExpanded="True" > <c1:C1Expander.HeaderTemplate> <DataTemplate> <StackPanel Orientation="Horizontal"> <TextBlock VerticalAlignment="Center" FontWeight="Bold">Australian Cuisine</TextBlock> <Image Margin="5, 0" Source="australia.png" Height="20" Width="20"></Image> </StackPanel> </DataTemplate> </c1:C1Expander.HeaderTemplate> <ListBox> <ListBoxItem Content="Macadamia nuts"></ListBoxItem> <ListBoxItem Content="Salt and pepper calamari"></ListBoxItem> <ListBoxItem Content="Iced VoVo"></ListBoxItem> <ListBoxItem Content="Pavlova"></ListBoxItem> </ListBox> </c1:C1Expander> </c1:C1Accordion> | |
Icon customization
The user can customize the icon of the Accordion control by using the ExpanderIconTemplate property. So, the user can add the expander icon of their choice.
![]()
The code snippet below depicts how to use the ExpanderIconTemplate property:
| XAML |
Copy Code |
|---|---|
<c1:C1Accordion x:Name="accordion" ExpandIconTemplate="{x:Static c1:C1IconTemplate.Star5}" > </c1:C1Accordion> | |
Content customization
The user can customize the content within each Accordion pane in the Accordion control, so that the user can add the controls or items of their choice, such as ComboBox, CheckBox, Slider, Button etc. within the Accordion control.
In the GIF below, we have used a ComboBox to populate data within Accordion panes in the control.
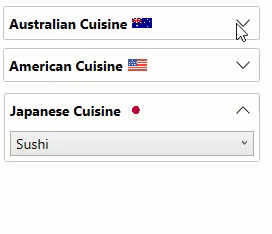
The code snippet below depicts how you can add a ComboBox control to the Expander in the Accordion pane:
| XAML |
Copy Code |
|---|---|
<c1:C1Accordion x:Name="accordion" > <c1:C1Expander IsExpanded="True" > <c1:C1Expander.HeaderTemplate> <DataTemplate> <StackPanel Orientation="Horizontal"> <TextBlock VerticalAlignment="Center" FontWeight="Bold">Australian Cuisine</TextBlock> <Image Source="australia.png" ></Image> </StackPanel> </DataTemplate> </c1:C1Expander.HeaderTemplate> <ComboBox> <ComboBoxItem>Macadamia nuts</ComboBoxItem> <ComboBoxItem>Salt and pepper calamari</ComboBoxItem> <ComboBoxItem>Iced VoVo</ComboBoxItem> <ComboBoxItem>Pavlova</ComboBoxItem> </ComboBox> </c1:C1Expander> </c1:C1Accordion> | |