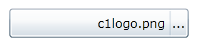The C1FilePicker control typically displays the current file selected in the text area of the control. This text is aligned to the left by default, but you can change the text alignment if you choose. Text alignment can be set using the TextAlignment property, and options include Left (default), Center, or Right text alignment. For more information, see the steps below.
The text is now aligned to the right. Run the application and select a file. Notice that the name of the file is now aligned to the right in the C1FilePicker control: