Now that you've created a WPF or Silverlight application and customized the application's appearance and behavior, the only thing left to do is run your application.
To run your application and observe RangeSlider for WPF and Silverlight's run-time behavior, complete the following steps:
The application will appear similar to the following:
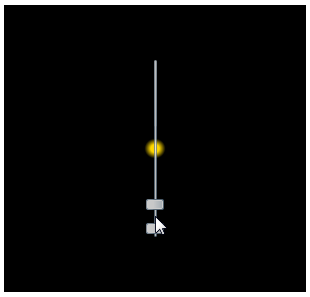
Congratulations!
You've completed the RangeSlider for WPF and Silverlight quick start and created a RangeSlider for WPF or Silverlight application, customized the appearance and behavior of the controls, and viewed some of the run-time capabilities of your application.