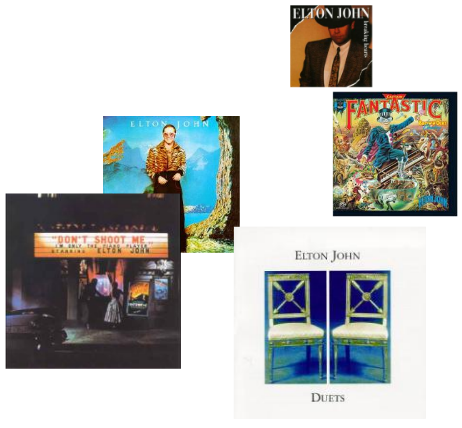Follow these steps:
The namespaces will now appear similar to the following:xmlns:c1=http://schemas.componentone.com/winfx/2006/xaml
| WPF XAML |
Copy Code
|
|---|---|
<Window x:Class="MainWindow" xmlns="http://schemas.microsoft.com/winfx/2006/xaml/presentation" xmlns:x="http://schemas.microsoft.com/winfx/2006/xaml" xmlns:c1="http://schemas.componentone.com/winfx/2006/xaml" Title="MainWindow" Height="350" Width="525"> |
|
| Silverlight XAML |
Copy Code
|
|---|---|
<UserControl x:Class="QuickStart.MainPage" xmlns=http://schemas.microsoft.com/winfx/2006/xaml/presentation xmlns:x=http://schemas.microsoft.com/winfx/2006/xaml xmlns:d=http://schemas.microsoft.com/expression/blend/2008 xmlns:mc="http://schemas.openxmlformats.org/markup-compatibility/2006" xmlns:c1="http://schemas.componentone.com/winfx/2006/xaml" mc:Ignorable="d" d:DesignHeight="300" d:DesignWidth="400"> |
|
| WPF XAML |
Copy Code
|
|---|---|
<Window.Resources> </Window.Resources> |
|
| Silverlight XAML |
Copy Code
|
|---|---|
<UserControl.Resources> </UserControl.Resources> |
|
You will add templates within this tag.
| XAML |
Copy Code
|
|---|---|
<ItemsPanelTemplate x:Key="carouselPanelTemplate"> <c1:C1CarouselPanel Padding="0, 10, 50, 50" VerticalPathAlignment="Center" HorizontalItemAnchorOnPath="Center" VerticalItemAnchorOnPath="Center"/> </ItemsPanelTemplate> |
|
| XAML |
Copy Code
|
|---|---|
<DataTemplate x:Key="carouselItemTemplate"> <Image Source="{Binding}" Stretch="None" /> </DataTemplate> |
|
| XAML |
Copy Code
|
|---|---|
<Style x:Key="zigzagPanelStyle" TargetType="ListBox"> <Setter Property="c1:C1CarouselPanel.PathGeometry" Value="M 259.228,50.3333C 361.691,64.8311 464.153,79.3289 525.213,93.8267C 586.274,108.324 605.932,122.822 607.421,137.32C 608.911,151.818 592.231,166.316 566.913,176.05C 541.595,185.784 507.64,190.755 440.027,198.004C 372.413,205.252 271.142,214.78 216.039,226.171C 160.936,237.562 152,250.817 152,263.244C 152,275.67 160.936,287.268 191.615,299.281C 222.294,311.293 274.717,323.72 328.331,331.59C 381.945,339.46 436.75,342.774 492.449,346.916C 548.148,351.059 604.741,356.029 661.333,361"/> <Setter Property="c1:C1CarouselPanel.HorizontalPathAlignment" Value="Left"/> <Setter Property="c1:C1CarouselPanel.VerticalPathAlignment" Value="Top"/> <Setter Property="c1:C1CarouselPanel.PerspectiveAngle" Value="31"/> <Setter Property="c1:C1CarouselPanel.PerspectiveFactor" Value="1.08"/> </Style> |
|
| XAML |
Copy Code
|
|---|---|
<ListBox Background="Transparent" Name="carouselListBox" Grid.Row="1" ItemsPanel="{StaticResource carouselPanelTemplate}" ItemTemplate="{StaticResource carouselItemTemplate}" Style="{StaticResource zigzagPanelStyle}"/> |
|
| WPF |
Copy Code
|
|---|---|
Visual Basic: Imports System.Windows.Media.Imaging; Imports C1.WPF; Imports C1.WPF.Carousel; C#: using System.Windows.Media.Imaging; using C1.WPF; using C1.WPF.Carousel; |
|
| Silverlight |
Copy Code
|
|---|---|
Visual Basic: Imports System.Windows.Media.Imaging Imports C1.Silverlight Imports C1.Silverlight.Carousel C#: using System.Windows.Media.Imaging; using C1.Silverlight; using C1.Silverlight.Carousel; |
|
| Visual Basic |
Copy Code
|
|---|---|
InitData () |
|
| C# |
Copy Code
|
|---|---|
InitData(); |
|
| Visual Basic |
Copy Code
|
|---|---|
Private Sub InitData() For i As Integer = 101 To 140 carouselListBox.Items.Add(New BitmapImage(Extensions.GetAbsoluteUri("Resources/covers/cover" & i & ".jpg"))) Next End Sub |
|
| C# |
Copy Code
|
|---|---|
private void InitData() { for (int i = 101; i <= 140; ++i) { carouselListBox.Items.Add(new BitmapImage(Extensions.GetAbsoluteUri("Resources/covers/cover" + i + ".jpg"))); } |
|