This tutorial provides step-by-step instructions for embedding the XML as a data island within the source of the XAML page to bind the C1Chart control to the xml data. The data shows the information as a simple bar chart with one y-axis that represents the names of the cities and one x-axis that represents the population for each country. The Bar chart uses one series to draw the population. A legend is used to show the color for the population.
In this tutorial the binding is set in the ChartData class using the following XAML code:
| XAML |
Copy Code
|
|---|---|
<c1chart:ChartData ItemsSource="{Binding Source={StaticResource data}}" ItemNameBinding="{Binding XPath=CityName}"> <c1chart:DataSeries Label="Population" ValueBinding="{Binding XPath=Population}" /> </c1chart:ChartData> |
|
Completing this tutorial will produce a chart that looks like the following:
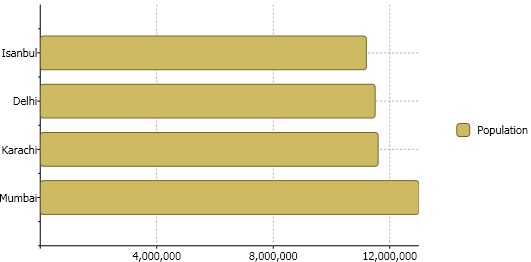
To bind C1Chart to xml:
XAML <Grid.Resources> <XmlDataProvider x:Key="data" XPath="Cities/City"> <x:XData> <Cities xmlns=""> <City> <CityName>Mumbai</CityName> <Population>13000000</Population> </City> <City> <CityName>Karachi</CityName> <Population>11600000</Population> </City> <City> <CityName>Delhi</CityName> <Population>11500000</Population> </City> <City> <CityName>Istanbul</CityName> <Population>11200000</Population> </City> </Cities> </x:XData> </XmlDataProvider> </Grid.Resources>
Once the C1Chart control is placed on the Window, the following XAML code is added:
XAML
XAML
XAML <c1chart:ChartData.ItemNames>P1 P2 P3 P4 P5</c1chart:ChartData.ItemNames> <c1chart:DataSeries Label="Series 1" Values="20 22 19 24 25" /> <c1chart:DataSeries Label="Series 2" Values="8 12 10 12 15" />The two default series are removed from C1Chart and now the C1Chart control appears empty because there is no data for it.
XAML
Your XAML code for your C1Chart control should look like the following:
XAML

Notice how the annotation appears for the x-axis. We will need to format the annotation for the x-axis so the population appears in the thousandths.
Add the following XAML code after the closing, </c1chart:C1Chart.Data>, tag:
XAML <c1chart:C1Chart.View> <c1chart:ChartView> <c1chart:ChartView.AxisX > <c1chart:Axis Min="0" MajorGridStroke="DarkGray" AnnoFormat="#,###,###"/> </c1chart:ChartView.AxisX> </c1chart:ChartView> </c1chart:C1Chart.View>
The X-Axis annotation appears updated on the Chart like the following: