The following quick start guide is intended to get you up and running with WrapPanel for WPF. In this quick start, you'll create a new project in Visual Studio, add styled HyperlinkButtons that can be wrapped, and change the orientation for the buttons.
In the next step, you'll add, style, and wrap several HyperlinkButtons.
We're going to use simple HyperlinkButtons to show how content can be wrapped vertically or horizontally. This is the typical scenario to create a TagCloud view; very commonly used in Web applications.
XAML
In the next step, you'll run the application.
Now you're ready to run the application. Complete the following steps:
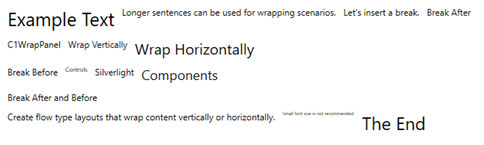
XAML <c1:C1WrapPanel Orientation="Vertical">
Notice how the buttons are stacked vertically.
Congratulations! You have successfully completed the WrapPanel for WPF quick start.