The DataFilter control allows you to create custom filters which can replace the default filter editors at runtime. It provides CustomFilter class which needs to be inherited for defining a custom filter. Inheriting the CustomFilter class provides access to its properties and methods which can further be used to create a custom filter in .NET and .NET Framework editions.
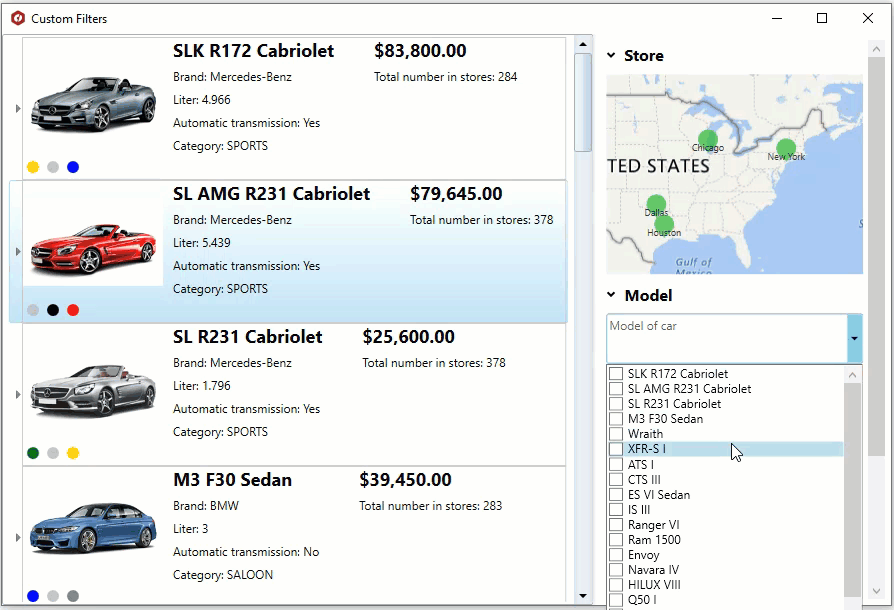
Following example shows how you can create and add custom filter to the DataFilter control. It demonstrates how you can filter the car models using the MultiSelect control as a part of the DataFilter control UI.
Public Sub New() _modelFilterPresenter = New ModelFilterPresenter() Control = _modelFilterPresenter AddHandler _modelFilterPresenter.SelectedChanged, AddressOf OnValueChanged End Sub
public ModelFilter() { Control = _modelFilterPresenter = new ModelFilterPresenter(); _modelFilterPresenter.SelectedChanged += (s, e) => OnValueChanged(); }
Public Sub SetTagList(ByVal itemSource As IEnumerable(Of Car)) _modelFilterPresenter.SetTagList(itemSource) End Sub
public void SetTagList(IEnumerable<Car> itemSource) { _modelFilterPresenter.SetTagList(itemSource); }
Private Sub MultiSelect_SelectionChanged(ByVal sender As Object, ByVal e As EventArgs) SelectedChangedEvent?.Invoke(Me, e) End Sub Public Sub SetTagList(ByVal itemSource As IEnumerable(Of Car)) For Each item As C1MultiSelect In Items RemoveHandler item.SelectionChanged, AddressOf MultiSelect_SelectionChanged Next item Items.Clear() Dim ms = New C1MultiSelect With { .Height = 50, .PlaceHolder = "Model of car", .ItemsSource = itemSource, .DisplayMemberPath = "Model", .SelectedValuePath = "Model", .AutoCompleteMode = AutoCompleteMode.SuggestAppend } AddHandler ms.SelectionChanged, AddressOf MultiSelect_SelectionChanged Items.Add(ms) End Sub
private void MultiSelect_SelectionChanged(object sender, EventArgs e) => SelectedChanged?.Invoke(this, e); public void SetTagList(IEnumerable<Car> itemSource) { foreach (C1MultiSelect item in Items) { item.SelectionChanged -= MultiSelect_SelectionChanged; } Items.Clear(); var ms = new C1MultiSelect { Height = 50, PlaceHolder = "Model of car", ItemsSource = itemSource, DisplayMemberPath = "Model", SelectedValuePath = "Model", AutoCompleteMode = AutoCompleteMode.SuggestAppend }; ms.SelectionChanged += MultiSelect_SelectionChanged; Items.Add(ms); }
Protected Overrides Function GetExpression() As Expression Dim tags = _modelFilterPresenter.GetSelectedTagList() Dim expr = New CombinationExpression() With {.FilterCombination = FilterCombination.Or} For Each tag In tags expr.Expressions.Add(New OperationExpression() With { .Value = tag, .FilterOperation = FilterOperation.Equal, .PropertyName = PropertyName }) Next tag Return expr End Function
protected override Expression GetExpression() { var tags = _modelFilterPresenter.GetSelectedTagList(); var expr = new CombinationExpression() { FilterCombination = FilterCombination.Or }; foreach (var tag in tags) { expr.Expressions.Add(new OperationExpression() { Value = tag, FilterOperation = FilterOperation.Equal, PropertyName = PropertyName }); } return expr; }
Dim _carsTable As DataTable Dim _dataProvider As New DataProvider() Dim _data As IEnumerable(Of car) Sub New() ' This call is required by the designer. InitializeComponent() _carsTable = _dataProvider.GetCarTable() Dim Data = New C1DataCollection(Of car)(_dataProvider.GetCarDataCollection(_carsTable)) grid.ItemsSource = Data c1DataFilter.ItemsSource = Data Dim mdf = New ModelFilter() mdf.HeaderText = "Model" mdf.PropertyName = "Model" mdf.SetTagList(_dataProvider.GetCarDataCollection(_carsTable)) c1DataFilter.Filters.Add(mdf) End Sub Private Sub c1DataFilter_FilterChanged(sender As Object, e As EventArgs) grid.ItemsSource = c1DataFilter.View.Cast(Of car)().ToList() End Sub
private DataProvider _dataProvider = new DataProvider(); private IEnumerable<CountInStore> _data; public CustomFiltersSample() { InitializeComponent(); _data = _dataProvider.GetCarsInStores().ToList(); c1DataFilter.ItemsSource = _data; UpdateTreeViewData(_data); InitFilters(); } private void InitFilters() { //Model filter var mdf = new ModelFilter() { HeaderText = "Model", PropertyName = "Car.Model" }; mdf.SetTagList(_data.GroupBy(x => x.Car).Select(g => g.Key)); c1DataFilter.Filters.Add(mdf); } private void c1DataFilter_FilterChanged(object sender, System.EventArgs e) { UpdateTreeViewData(c1DataFilter.View.Cast<CountInStore>()); } private void UpdateTreeViewData(IEnumerable<CountInStore> data) { treeView.ItemsSource = data.GroupBy(x => x.Car).Select(g => new CarStoreGroup { Car = g.Key, CountInStores = g.ToList() }); }
Similarly, you can create any other custom filter.
In DataFilter .NET version, there is an additional approach to the style the filters using ItemContainerStyle property of C1DataFilter class. The property allows setting the style of the expander where you can make it non-expandable, hide the icon, border, change the font, and more as shown in the image below.
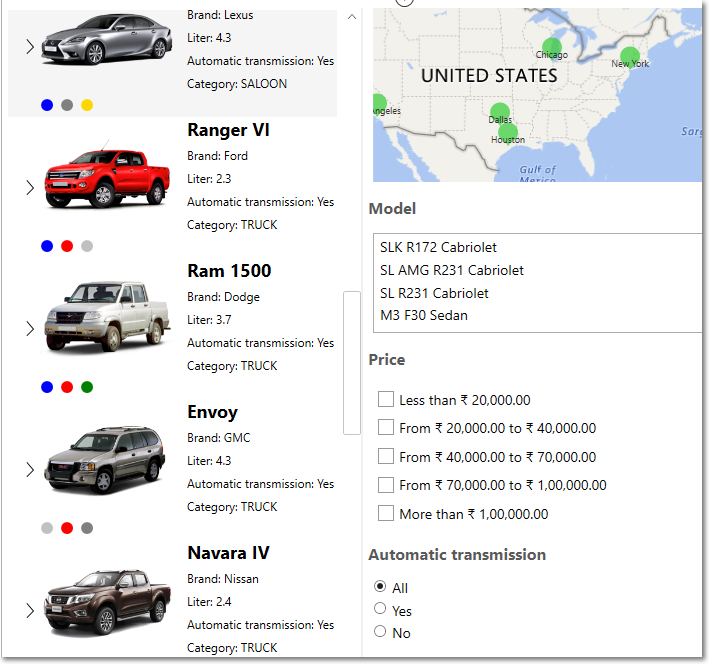
The above example can be created using the following XAML code for .NET verion.
| XAML |
Copy Code
|
|---|---|
<c1:C1DataFilter x:Name="c1DataFilter" Grid.Column="2" AutoGenerateFilters="False" FilterChanged="c1DataFilter_FilterChanged" FontFamily="Segoe UI"> <c1:C1DataFilter.ItemContainerStyle> <Style TargetType="c1:C1Expander" BasedOn="{StaticResource {x:Type c1:C1Expander}}"> <Setter Property="IsExpanded" Value="True"/> <Setter Property="IsExpandable" Value="False"/> <Setter Property="ExpandIconStyle"> <Setter.Value> <Style TargetType="ContentControl"> <Setter Property="Visibility" Value="Collapsed"/> </Style> </Setter.Value> </Setter> <Setter Property="BorderThickness" Value="0"/> <Setter Property="HeaderStyle"> <Setter.Value> <Style TargetType="c1:ExpanderButton"> <Setter Property="FontWeight" Value="Bold"/> <Setter Property="FontSize" Value="16"/> </Style> </Setter.Value> </Setter> </Style> </c1:C1DataFilter.ItemContainerStyle> </c1:C1DataFilter> |
|

