DockControl for WPF provides four DockMode options: Floating, Docked, Sliding, and Hidden. The following images show each of the docking options available in the drop-down list of the C1DockTabControl.
Floating
Click Floating to undock the window and allow it to float over the other windows.
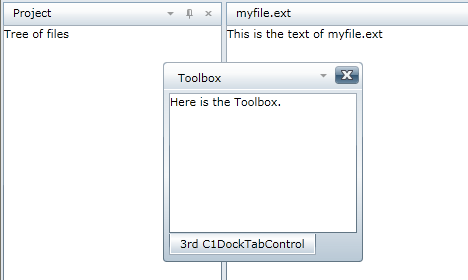
The C1DockControl enables the users to disable the Floating mode for the specific tab item. To disable floating for a specific tab item, set the CanUserFloat property of the C1DockTabItem class to False. You will observe that the Floating mode option gets disappeared from the drop-down list for that specific tab item. By default CanUserFloat is set to True.
The following code snippet can be used to disable floating for a specific tab item.
| XAML |
Copy Code
|
|---|---|
//Disable floating mode for Tab Item <c1:C1DockTabControl SelectedIndex="0"> <c1:C1DockTabItem CanUserFloat="False" Header="Tab 3" TabShape="Sloped"> <!--Your Content Here--> </c1:C1DockTabItem> </c1:C1DockTabControl> |
|
Docked
Click Docked to dock the window with the other windows.
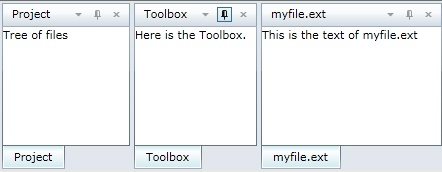
Sliding
Click Sliding to minimize the C1DockTabItem along the edges of the IDE.
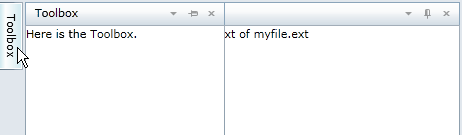
Hidden
Click the Hide button to hide the C1DockTabControl.
To set the Dock mode:
You can set the dock mode at design time using the C1DockTabControl.DockMode property. The following XAML markup sets the dock mode to Floating:
| XAML |
Copy Code
|
|---|---|
<c1:C1DockTabControl DockMode="Floating"> <c1:C1DockTabItem Header="Toolbox"> <TextBlock Text="Toolbox" /> </c1:C1DockTabItem> </c1:C1DockTabControl> |
|
See Setting the Dock Mode for more information.