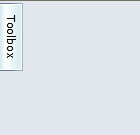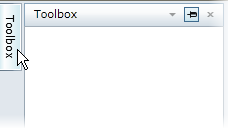You can set the dock mode at design time using the C1DockTabControl.DockMode property.
To set the dock mode, follow these steps:
| XAML |
Copy Code
|
|---|---|
<c1:C1DockControl> <c1:C1DockTabControl DockMode="Sliding"></c1:C1DockTabControl> </c1:C1DockControl> |
|
| XAML |
Copy Code
|
|---|---|
<c1:C1DockControl> <c1:C1DockTabControl DockMode="Sliding"> <c1:C1DockTabItem Header="Toolbox"></c1:C1DockTabItem> </c1:C1DockTabControl> </c1:C1DockControl> |
|