PropertyGrid for WPF allows you to easily bind the control to a class. At run time items in the class can be browsed and edited using the C1PropertyGrid control. For example, add a simple Customer class to your project defined as follows:
| Visual Basic |
Copy Code
|
|---|---|
Private _Name As String
Public Property Name() As String
Get
Return _Name
End Get
Set(ByVal value As String)
_Name = value
End Set
End Property
Private _EMail As String
Public Property EMail() As String
Get
Return _EMail
End Get
Set(ByVal value As String)
_EMail = value
End Set
End Property
Private _Address As String
Public Property Address() As String
Get
Return _Address
End Get
Set(ByVal value As String)
_Address = value
End Set
End Property
Private _CustomerSince As DateTime
Public Property CustomerSince() As DateTime
Get
Return _CustomerSince
End Get
Set(ByVal value As DateTime)
_CustomerSince = value
End Set
End Property
Private _SendNewsletter As Boolean
Public Property SendNewsletter() As Boolean
Get
Return _SendNewsletter
End Get
Set(ByVal value As Boolean)
_SendNewsletter = value
End Set
End Property
Private _PointBalance As System.Nullable(Of Integer)
Public Property PointBalance() As System.Nullable(Of Integer)
Get
Return _PointBalance
End Get
Set(ByVal value As System.Nullable(Of Integer))
_PointBalance = value
End Set
End Property
End Class
|
|
| C# |
Copy Code
|
|---|---|
public class Customer { public string Name { get; set; } public string EMail { get; set; } public string Address { get; set; } public DateTime CustomerSince { get; set; } public bool SendNewsletter { get; set; } public int? PointBalance { get; set; } } |
|
You could build a user interface to display and edit customers using the following code:
| Visual Basic |
Copy Code
|
|---|---|
Public Sub New()
InitializeComponent()
' Create object to browse
Dim customer = New Customer()
' Create C1PropertyGrid
Dim pg = New C1PropertyGrid()
LayoutRoot.Children.Add(pg)
' Show customer properties
pg.SelectedObject = customer
End Sub
|
|
| C# |
Copy Code
|
|---|---|
public Page() { InitializeComponent(); // Create object to browse var customer = new Customer(); // Create C1PropertyGrid var pg = new C1PropertyGrid(); LayoutRoot.Children.Add(pg); // Show customer properties pg.SelectedObject = customer; } |
|
Run the application and observe that the resulting application would look similar to the following:
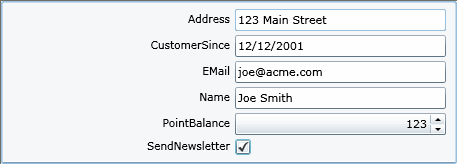
This simple UI allows users to edit all the properties in the Customer objects. It was built automatically based on the object's properties and will be automatically updated if you add or modify the properties in the Customer class.
Notice that properties are shown in alphabetical order by default. You can change this by setting the C1PropertyGrid.PropertySort property; for more information see Sorting Members in C1PropertyGrid.