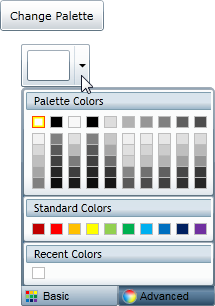ColorPicker for WPF and Silverlight includes over 20 predefined color palettes that match the themes used in Microsoft Office. For more information about palette choices, see Available ColorPicker Palettes. To change the color palette, you can set the C1ColorPicker.Palette property.
To set the C1ColorPicker.Palette property, complete the following steps:
Visual Basic
C#
Run the application and observe the following: