In the last step you created a Silverlight application and added a Button and the C1PropertyGrid control to the application. In this step you'll customize the C1PropertyGrid control to display specific properties of the Button control.
To customize and connect the C1PropertyGrid control to the Button control, complete the following steps:
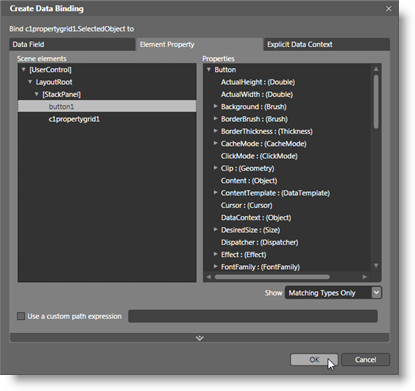
Notice that all the button's properties are now displayed in the C1PropertyGrid control:
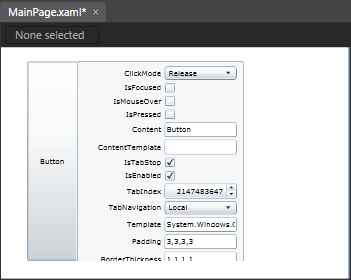
In the next steps you'll customize the C1PropertyGrid control so that only certain properties are displayed.
|
PropertyAttribute |
Category |
DisplayName |
MemberName |
|
[0] PropertyAttribute |
Appearance |
Background Color |
Background |
|
[1] PropertyAttribute |
Appearance |
Border Color |
BorderBrush |
|
[2] PropertyAttribute |
Appearance |
Visibility |
Visibility |
|
[3] PropertyAttribute |
Size |
Button Height |
Height |
|
[4] PropertyAttribute |
Size |
Button Width |
Width |
|
[5] PropertyAttribute |
Text |
Button Text |
Content |
|
[6] PropertyAttribute |
Text |
Text Color |
Foreground |
|
[7] PropertyAttribute |
Text |
Text Size |
FontSize |
The Category identifies what section the item appears in. The DisplayName indicates the name displayed for the item. The MemberName indicates the actual name of the member.
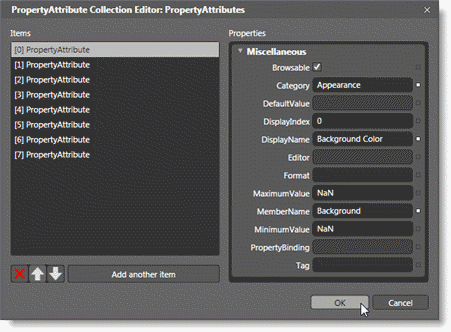
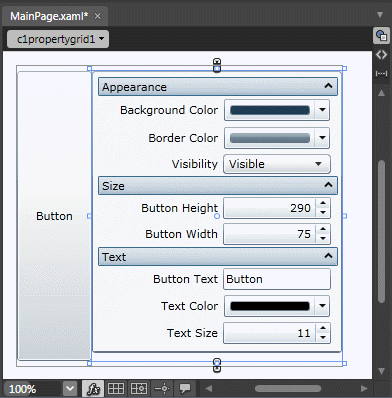
In this step you'll customized the C1PropertyGrid control to display specific properties of the Button control. In the next step, you'll run the application and view some of the possible run-time interactions.